آموزش اتوکد
بهترین سایت آموزش اتوکدآموزش اتوکد
بهترین سایت آموزش اتوکدوارد کردن فایل پروژه در safe
شاید این سوال برای شما پیش بیاید که چطور می توان فایل پروژه ای که در نرم افزارهای دیگر من جمله اتوکد و Etabs مدلسازی شده است را برای تحلیل و طراحی پی یا دال وارد نرم افزار safe کرد بدون اینکه کوچکترین تغییری در هندسه مدل یا نیروهای وارد بر نقاط به وجود آید؟
پاسخ سوال در منو File موجود است.

دستور Import با لیستی از فایل هایی که پشتیبانی می کند به شما اجازه می دهد تا فایل هایی که دارای پسوند های:
1- F2K (برای فایل هایی که از برنامه Etabs قرار است وارد برنامه SAFE شوند)
2- DXF/DWG (برای فایل های که در برنامه های AutoDesk مانند AutoCAD ساخته شده اند)
3- mdb (فایل هایی که در برنامه Access ساخته شده اند)
4- xls (برای فایل هایی که در برنامه Excel ساخته شده اند)
را وارد کنید. به عنوان مثال فرض کنید که می خواهید پی یک ساختمان که در برنامه Etabs تحلیل و طراحی اسکلت سازه پروژه صورت گرفته و نیروها به طبقه Base منتقل شده است را وارد برنامه SAFE کنید.
برای این کار فایل اکسپورت شده در برنامه Etabs با پسوند F2K آماده ایمپورت شدن در برنامه SAFE می شود. کافی است برای وارد کردن این فایل از منو File و دستور Import گزینه SAFE F2K File را کلیک کنید.
سپس از پنجره ای که باز می شود آدرس فایل Etabs با پسوند F2K را پیدا کنید و با انتخاب آن و زدن دکمه Open آنرا با مشخصات کامل پروژه مانند هندسه مدل و نیز نیروها وارد کنید و ادامه کار تحلیل و طراحی پی را در برنامه SAFE انجام دهید.


ذخیره کردن پروژه در safe
فرض کنید که شما پروژه ای را در نرم افزار safe شروع کرده اید و بعد از چندین مرحله معرفی مشخصات المان ها و نیز موارد دیگر، نیاز دارید که پروژه را ذخیره کنید تا مجبور نباشید که دفعه بعد و یا در هنگام مشکلات سیستمی و یا حتی برق رفتن، پروژه را از اول مدلسازی کنید.
بنابه همین دلایل می بایست از دستوری تحت عنوان Save و Save As این کار صورت بگیرد.
با توجه به تصویر زیر مشاهده می کنید که برای اینکه پروژه را ذخیره کنیم باید ابتدا از طریق منو File به بخش سیوها برویم و سپس بر روی Save کلیک کنیم(به تصویر زیر نگاه کنید).

همانطور که مشاهده می کنید در این بخش دو دستور Save و Save As قرار دارند. اما سوال اینجاست که تفاوت این دو دستور چیه و برای چی برنامه دو دستور برای ذخیره کردن پروژه ها در نظر گرفته است؟
پاسخ سوال اینست که با توجه به اینکه سرعت در مدلسازی بسیار حائز اهمیت است، شما نیاز دارید که در اسرع وقت با زدن یک دکمه بتوانید کارهای انجام داده شده بر روی پروژه را ذخیره کنید.
بنابه همین دلیل فقط کافیه برای یک بار دستور Save را اجرا کنید تا پنجره آدرس دهی فایل باز شود(تصویر زیر ببینید).

بعد از اینکه شما مکان ذخیره فایل و نیز نام فایل را مشخص کردید، می توانید بر روی Save کلیک کنید تا از این به بعد فایل شما به صورت ذخیره شده درآید و از این مرحله به بعد فقط کافیه با کلیک بر روی دکمه Save از طریق منو File و یا از طریق نوار ابزار به راحتی در کسری از ثانیه پروژه را در محل آدرس دهی شده ذخیره کنید.
اما گاهی اوقات شما نیاز دارید که از این فایل نیز در محل دیگری از هارد کامپیوتر یا لپتاپتان و یا روی یک فلش نیز فایل ذخیره کنید.
برای همین کار می بایست مجددا پنجره Save برای شما باز شود تا بتوانید پروژه را آدرس دهی و نامگذاری کنید. برای این کار باید از دستور Save As استفاده کنید تا مجددا پنجره آدرس دهی برای شما بازشود.
فراخوانی یک پروژه در safe
فراخوانی یک پروژه در safe.فرض کنید که مدتی است که دوست شما بر روی یک پروژه در نرم افزار safe در حال کار کردن است و بنابه دلایلی ادامه تحلیل و طراحی پروژه در نرم افزار safe بر عهده شما می افتد و شما می بایست فایل پروژه را فراخوانی کنید تا بتوانید ادامه پروژه را تکمیل کنید.
اما سوال اینجاست که چطوری میشه این کار کرد و پروژه را فراخوانی کرد؟
پاسخ سوال اینست که با اجرای دستور Open از بخش منو File یا از نوار ابزار بالا می توانید به راحتی این کار را انجام دهید.
قدم اول اینست که باید از طریق منو File همانند تصویر زیر یا نوار ابزار زیر منو ها اقدام به اجرای این دستور کنید.

سپس نرم افزار safe برای شما پنجره ای نشان می دهد که همانند تصویر زیر است. همانطور که مشاهده می کنید لیستی از پروژه های موجود با پسوند FDB در این پنجره وجود دارد.
با انتخاب هر کدام از پروژه های داخل این لیست و فشردن دکمه Open در گوشه سمت راست پایین می توانید پروژه مورد نظر را از آخرین ذخیره آن فراخوانی کنید.
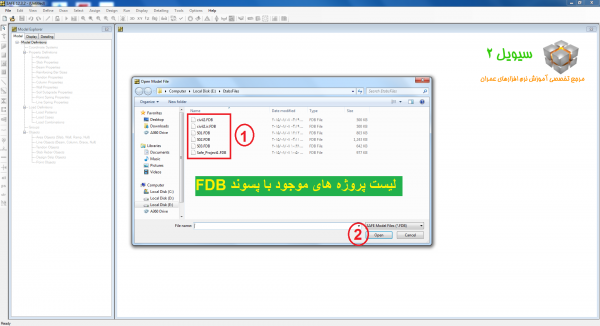
به این ترتیب پروژه ای که دوست شما بر روی آن کار می کرده، برای شما نمایش داده می شود و می توانید کار بر روی آن را ادامه دهید.
مدلسازی در safe
خب تو جلسه دوم آموزش safe قصد داریم تا شما را با نحوه ساخت و معرفی یک مدل جدید در safe آشنا کنیم.
همانطور که در جلسه اول هم توضیح دادم اکثر آیتم های منو بار برنامه safe به صورت خاکستری رنگ (غیرفعال) هستند و دلیل این موضوع تنها به خاطر معرفی نشدن مدل جدید، وارد کردن یا بازکردن پروژه ازقبل است.
پس اولین قدم برای استفاده از اکثر امکانات برنامه safe، ساخت یک مدل جدید،باز کردن پروژه های از قبل کار شده و یا وارد کردن آنها به برنامه است.

فرض می کنیم که برای اولین بار است که می خواهیم از نرم افزار safe استفاده کنیم. برای ایجاد یک پروژه در نرم افزار safe از سه روش زیر می توانیم این کار را انجام دهیم:
1- از طریق منو File و با کلیک بر روی دستور New Model
2- از طریق کلید ترکیبی و میانبر Ctl+N
3- از طریق نوار ابزار بالایی (افقی)

از هر روشی که دوست دارید می توانید پنجره ساخت مدل جدید را باز کنید.
با توجه به تصویر زیر مشاهده می کنید که پنجره ساخت مدل جدید، شامل دو بخش (1) اطلاعات طراحی و (2) شکل مدل است.
در بخش اطلاعات طراحی باید آیین نامه مورد نظر برای تحلیل و طراحی پروژه را معرفی کنید.
همچنین اگر قصد ویرایش یا اصلاح این آیین نامه را دارید باید از طریق گزینه دوم Design Properties اقدام به ویرایش آن کنید.
در قسمت سوم نیز می توانید اطلاعات پروژه را که شامل نام مهندس، نام شرکت، نام سرپرست و… است را به دلخواه تکمیل کنید.
بخش چهارم Units مربوط به واحد های اعداد در برنامه است که با توجه به سیستم متریک مورد استفاده ما باید با کلیک بر روی آن در پنجره بعدی اقدام به ویرایش واحد ها کنید.

اما در بخش پایینی که به طور ساده می توان گفت شکل و شمایل اولیه پروژه را از ما می خواهد باید مشخص کنیم که پروژه ما از چه نوعی باشد.
بنابه پروژه ای که می خواهید بسازید می توانید یکی از موارد از پیش ساخته شده را انتخاب کنید و در صفحه بعد اطلاعات آن را مطابق پروژه مد نظرتون ویرایش کنید. با توجه به تصویر پایین می توانید این کار را به راحتی انجام دهید…

بعد از انجام تنظیمات فوق می توانید با تایید اطلاعات وارد شده، شکل اولیه مدل را در پنجره ترسیمات و مدلسازی نرم افزار safe را ببینید.
ضوابط ستون گذاری در پلان
مبلغ: 130000 تومان
مدت زمان آموزش: 5 جلسه کاملا پروژه محور و عملی
مخاطب: دانشجویان معماری و عمران و مهندسین
کیفیت تصویر و صدا: فول HD
حجم فایل 292 مگابایت

“ می خوای پلانی که رسم کردی و ستون گذاری کنی اما جای درست ستون ها رو بلد نیستی؟ نمی دونی طول دهانه ستون ها در سازه بتنی و فولادی باید چقدر باشه؟؟؟ “
دقیقا درست جایی اومدی اگر از این آموزش رد بشی دیگه هیچ جایی نمی تونی ستون گذاری یاد بگیری.
هیچ وقت شده به این سوالاتی که همیشه تو ذهنته یک بار برای همیشه جواب بدی؟
اصول سازه ای و اجرایی قرار گیری ستون ها در موقعیت های مناسب چیست؟
آیا اصول کار ستون گذاری در پلان های منظم و نامنظم یکسان است؟
در طبقات با پلان های متفاوت باید چگونه ستون گذاری را انجام دهیم تا فضای معماری داخلی بهم نریزد؟
حداکثر طول دهانه های ستون ها یا فاصله دو ستون از یکدیگر چقدر است؟
آیا باید در اطراف باکس پله و آسانسورها ستون قرار بگیرد؟ چرا؟
در ساختمان هایی که پلان طبقات پیش آمدگی دارد چگونه در محدوده مجاز ستون گذاری کنیم؟
در این پکیج بسیار مفید پاسخ همه سوالات بالا را همراه با ترفند های حرفه ای ستون گذاری به صورت کاملا عملی در قالب ستون گذاری در پلان های مختلف ساده، متوسط و پیچیده یاد می گیرید و یکبار برای همیشه مبحث ستون گذاری را به طور کامل یاد خواهید گرفت.
پشتیبانی از محصول به چه صورت انجام می شود؟
پشتیبانی از محصول از دو جهت انجام می شود: 1- خود محصول 2- پاسخگویی به سوالات شما حین آموزش
کافیست که با شماره تلگرام 09351685566 ارتباط بگیرید و ما همیشه و هر لحظه پشتیبان شما خواهیم بود.
نحوه خرید محصول:
روش اول: از طریق پرداخت آنلاین درگاه بانک و دریافت لینک دانلود