آموزش اتوکد
بهترین سایت آموزش اتوکدآموزش اتوکد
بهترین سایت آموزش اتوکدسیویل تری دی – ترسیم چندضلعی ها
سیویل تری دی – چندضلعی ها در civil 3d در خدمت شما دوستدران این نرم افزار هستیم.
به همراه فایل کسب درآمد از پکیج زیر
لازم است در همین ابتدای کار نکته ای را خدمتتون اعلام نماییم:
با توجه به اینکه مدل سازی پروژه های راهسازی، کانال کشی، تونل، نقشه برداری و … نیاز به دانش استفاده صحیح از دستورات ترسیمی و مبتدی دارد .
لذا خواهشمندیم که با حوصله و صبوری این جلسات را دنبال کنید تا انشالله در چند جلسه آینده بحث های اصلی مدلینگ و کار اصلی شروع کنیم.
دوستانی که تماس گرفتند هم باید این موضوع را بدانند که این آموزش ها به صورت جامع و کامل است و باید به اکثریت دوستان که خواستار آموزش های 0 تا 100 هستند هم این فرصت داده شود تا خودشان را با این آموزش ها پیش ببرند!
پس لطفا صبور باشید و آموزش ها را با حوصله دنبال کنید ما به شما قول می دهیم که در آخر این آموزش ها، شما کاملا بر مباحث پروژه های گوناگون مسلط خواهید شد! شک نکنید…
ترسیم چند ضلعی یا Polygon
با توجه به اینکه در ترسیمات هر پروژه ای از مقاطع عرضی راهسازی گرفته تا پلان منابع ذخیره آب به شکل چند ضلعی (4، 6، 8 و …) است، نیاز است که این دستور را کاملا بشناسیم.
این دستور زیر در منو Home و پنل Draw قرار دارد و دقیقا در زیر دستور Rectangle جلسه قبلی قرار دارد (تصویر زیر ببینید)

اجرای این دستور از طریق آیکون بالا و تایپ در خط فرمان انجام می شود. برای ترسیم چند ضلعی باید کارهای زیر را گام به گام انجام دهید:
1- دستور Polygon را اجرا کنید.
2- با توجه به دستور برنامه، باید تعداد اضلاع چند ضلعی را وارد کنید (مثلا تایپ کنید 6 ضلعی) سپس اینتر بزنید.
3- برنامه از شما مرکز این چند ضلعی را می خواهد با کلیک کردن روی یک نقطه مشخص از صفحه، مرکز را به برنامه معرفی کنید.
4- در این بخش از شما می پرسد که آیا چند ضلعی شما محاط در دایره است (احاطه شده در داخل دایره) یا محیط بر دایره است (خارج از دایره).
حالا لازمه که این قسمتو براتون بیشتر توضیح بدم…
به تصویر زیر نگاه کنید.

همانطور که مشاهده می کنید ترسیم چند ضلعی در برنامه اتوکد سیویل 3 دی بر مبنای شعاع دایره انجام می شود.
به این صورت که در گام 4 ترسیم چندضلعی باید مشخص کنید که آیا این چند ضلعی درون دایره قرار می گیرد(محاط در دایره) یا خارج از دایره(محیط بر دایره)!
پیش فرض برنامه، محاط در دایره است.
5- شعاع دایره ای که چند ضلعی در آن محاط شده یا محیط شده است را وارد کنید و اینتر بزنید. تمام …
به این شکل می توانید هر نوع چند ضلعی که خواستید ترسیم کنید. ویدئو زیر توضیحات کامل این جلسه را به همراه دو مثال توضیح داده است. حتما مشاهده بفرمایید.
سیویل تری دی – ترسیم چندضلعی ها
سیویل تری دی – ترسیم مربع و مستطیل
سیویل تری دی – ترسیم مربع و مستطیل. در ادامه بررسی منو Home و پنل ترسیمات یا Draw به دستور Rectangle (مستطیلی شکل) می رسیم.
همانطور که از عنوان جلسه امروز مشخصه، این دستور برای ترسیم مربع ها و مستطیل هایی که نیاز به دقت بالایی ندارند کاربرد دارد زیرا سرعت و زمان مدلسازی شما را بهینه می کند!
به همراه فایل کسب درآمد از پکیج زیر
قبل از اینکه این دستور به شما آموزش بدیم، خوب است که همین ابتدای کار بدانید کاربرد این دستور کجاهاست و آیا اصلا در سیویل 3 دی نیازی به این دستور داریم یا خیر؟؟
اگر کمی با نقشه های توپوگرافی آشنایی داشته باشید، حتما مشاهده کردید که ابنیه ها و ساختمان ها با کاربری های مختلف در طول مسیر کانال زنی، جاده زنی یا تونل زنی در کنار این مسیرها به چشم می خورند که همگی به شکل های دایره، مستطیل، مربع شکل و … هستند.
خب برای ترسیم این مناطق که عمدتا ساختمان های شهرها یا روستاهای کنار مسیر مدل را تشکیل می دهند نیاز است که از این دستور برای ترسیم مربع ها و مستطیل ها استفاده کنیم!
از طرفی ترسیم این مناطق در اکثر موارد نیازی به ابعاد و اندازه دقیق ندارند!
دستور Rectangle
اگر موس تان را به سمت منو Home و پنل Draw حرکت بدید، در کنار دستور Arc سمت راست، دستور Rectangle را مشاهده می کنید (مطابق تصویر زیر عمل کنید). موستان را بر روی آیکون Rectangle نگه دارید.

پنجره ای که باز می شود حاوی اطلاعاتی در خصوص دستور حاضر می باشد. این اطلاعات بیان می کنند که بهتره اسم این دستور را ترسیم چند ضلعی بنامیم. چرا که در ادامه کارایی این دستور را خواهید دید!
به دو روش می توانید این دستور اجرا کنید:
1- از طریق آیکون
2- از طریق تایپ دستور Rectang در خط فرمان
خب به محض اجرای دستور، در خط فرمان از شما می خواهد که اولین گوشه یا کُرنر را با کلیک کردن یا مختصات دادن مشخص کنید، سپس موستان را در جهت و اندازه ای که می خواهید این مربع یا مستطیل ترسیم شود حرکت دهید و در همان حالت نقطه گوشه بعدی را مشخص کنید.
منظور از کُرنر ها همان دو نقطه گوشه یک قطر از مربع یا مستطیل است.
روش بالا برای ترسیم پیش فرض یا معمولی یک مربع یا مستطیل است. اما خیلی از اوقات نیاز دارید که گوشه های این مربع ها به حالت پخ زدن درآید! در این حالت باید بعد از اجرای دستور Rectangle در قسمت خط فرمان (پایین صفحه برنامه) دستور Chamfer را اجرا کنید.
کافیه بر روی این دستور کلیک کنید، سپس با وارد کردن اولین فاصله (فاصله قائم) و دومین فاصله (فاصله افقی) اقدام به ترسیم مربع یا مستطیلتان کنید.

همانطور که گفتیم شما نیاز دارید که مربع و مستطیل های با گوشه های پخ خورده ترسیم کنید درسته؟ اما خیلی از اوقات هم نیاز دارید که این مربع ها و مستطیل ها گوشه های گرد شده داشته باشند که اصطلاحا Fillet می گویند!
برای اینکه اینچنین اشکالی را ترسیم کنید، بعد از اجرای دستور Rectangle کافیه که بر روی دستور Fillet در قسمت خط فرمان کلیک کنید.
سپس برنامه از شما می خواهد که شعاع این منحنی های گوشه مربع یا مستطیل را وارد کنید. وارد کنید و اینتر بزنید! در نهایت اقدام به ترسیم مستطیل کنید!

به تصویر زیر نگاه کنید! همانطور که ملاحظه می کنید شما با استفاده از دستور Width می توانید اضلاع چند ضلعی را دارای ضخامت کنید! دستور Width هم در کنار سایر دستور های Rectangle در خط فرمان قرار دارد!

مثال های کاربردی و توضیحات مفصل این دستور در ویدئو زیر قابل مشاهده است.
سیویل تری دی – ترسیم مربع و مستطیل
سیویل تری دی – روش های ترسیم منحنی
امروز با آموزش نرم افزار محبوب Civil 3D در خدمت شما هستیم. آموزش امروز ما همانطور که از عنوان مشخصه مربوط به ترسیم کمان ها یا آرک ها است.
این کمان ها در ترسیم مسیر کانال ها، جاده ها، تونل ها و … در نرم افزار سیویل 3 دی کاربرد فراوانی دارند. پس به دقت محتوای این جلسه را مطالعه کنید و در نهایت ویدئو را از دست ندهید!
به همراه فایل کسب درآمد از پکیج زیر
رسم کمان Arc
برای ترسیم کمان ها یا همان آرک ها در Civil 3D می توانید از طریق منو Home و پنل Draw مانند تصویر زیر این دستور را مشاهده کنید.

همانطور که ملاحظه می کنید این دستور در واقع مجموعه ای از روش های ترسیم منحنی ها را دربر می گیرد.

در تصویر بالا تمامی روش های ترسیم منحنی ها به همراه توضیحات فارسی آن در کنارشان نشان داده شده است. خب شاید بپرسید دلیل این همه روش چیه؟ یکیش کافیه نه؟؟
در پاسخ باید گفت که این روش ها بر اساس نوع کاربرد در جاهای مختلف برای کاربران تعبیه شده اند تا سرعت و دقت ترسیمات را بالا ببرند.
لذا شما از هر روشی که مسلط باشید می توانید اقدام به ترسیم منحنی ها کنید!!!
اما فراموش نکنید که مهندسان همیشه به فکر راه های پرسرعت و دقیق در مدل سازی پروژه ها در سیویل 3 دی هستند پس شما هم سعی کنید همه دستورات را به خوبی بشناسید.
بگذارید مثالی بزنم :
فرض کنید که می خواهید از روش سه نقطه اقدام به ترسیم یک منحنی در راستای انتهای سه پاره خط کنید به طوری که این منحنی بر روی انتهای هر سه پاره خط مماس شود.

برای این کار کافیه مطابق شکل بالا ابتدا دستور 3Point را از قسمت Arc ها اجرا کنید.
سپس با استفاده از کلیک کردن موس در 3 انتهای 3 پاره خط اقدام به ترسیم سریع این منحنی کنید.. همین!
در روش دیگر فرض کنید که می خواهیم با استفاده از دستور Start, Center, End اقدام به ترسیم به منحنی در قسمت سمت راست پاره خط تصویر زیر کنیم.

برای این کار با کلیک بر روی نقطه پایینی یا شروع، نقطه میانی پاره خط و در نهایت نقطه انتهایی یا بالایی پاره خط، منحنی در جهت راست پاره خط ترسیم می کنیم.
مابقی روش ها در بخش آموزش اتوکد سیویل 2 به طور مفصل توضیح داده شده اند پس به آموزش اتوکد سیویل 2 مراجعه کنید.
سیویل تری دی – روش های ترسیم منحنی
سیویل تری دی – روش های ترسیم دایره
سیویل تری دی – روش های ترسیم دایره . در این جلسه به سراغ دستور ترسیم دایره می رویم. ترسیم دایره به 6 روش مختلف انجام می شود که شامل دستورات زیر است:
به همراه فایل کسب درآمد از پکیج زیر
1- Center, Radius: روش مرکز و شعاع
2- Center, Diameter: روش مرکز و قطر
3- 2Points: روش دو نقطه
4- 3Points: روش سه نقطه
5- Tan, Tan, Radius: روش مماس، مماس، شعاع
6- Tan, Tan, Tan: روش مماس، مماس، مماس

هر کدام از روش های فوق در جاهای مناسب کاربرد خاصی دارند که به ترتیب آنها را به همراه تصویر شرح می دهیم:
1- Center, Radius: روش مرکز و شعاع

در این روش با استفاده از کلیک کردن و تایپ کردن مقدار شعاع دایره، دایره ترسیم می شود.
به عنوان مثال در تصویر بالا با استفاده از مشخص کردن نقطه Center دایره توسط کلیک کردن و سپس تایپ کردن مقدار عددی شعاع و زدن دکمه Enter، دایره ترسیم می شود.
2-Center, Diameter: روش مرکز و قطر

این روش مطابق با روش مرکز و شعاع است با این تفاوت که این بار به جای تایپ کردن مقدار شعاع دایره، باید مقدار قطر یا diameter را مشخص کرد.
3- 2Points: روش دو نقطه

به تصویر بالا نگاه کنید. این دستور برای جاهایی مناسب است که نمی دانید مقدار شعاع یا قطر دایره چقدر است و فقط می خواهید که بین دو شیء یک دایره ترسیم شود که بر هر دو متناظر باشد.
برای این کار کافی است که دستور 2Points را اجرا کنید سپس با کلیک کردن بر روی دو شی ای که می خواهید دایره بین آنها ترسیم شود، دایره را ترسیم کنید.
4- 3Points: روش سه نقطه
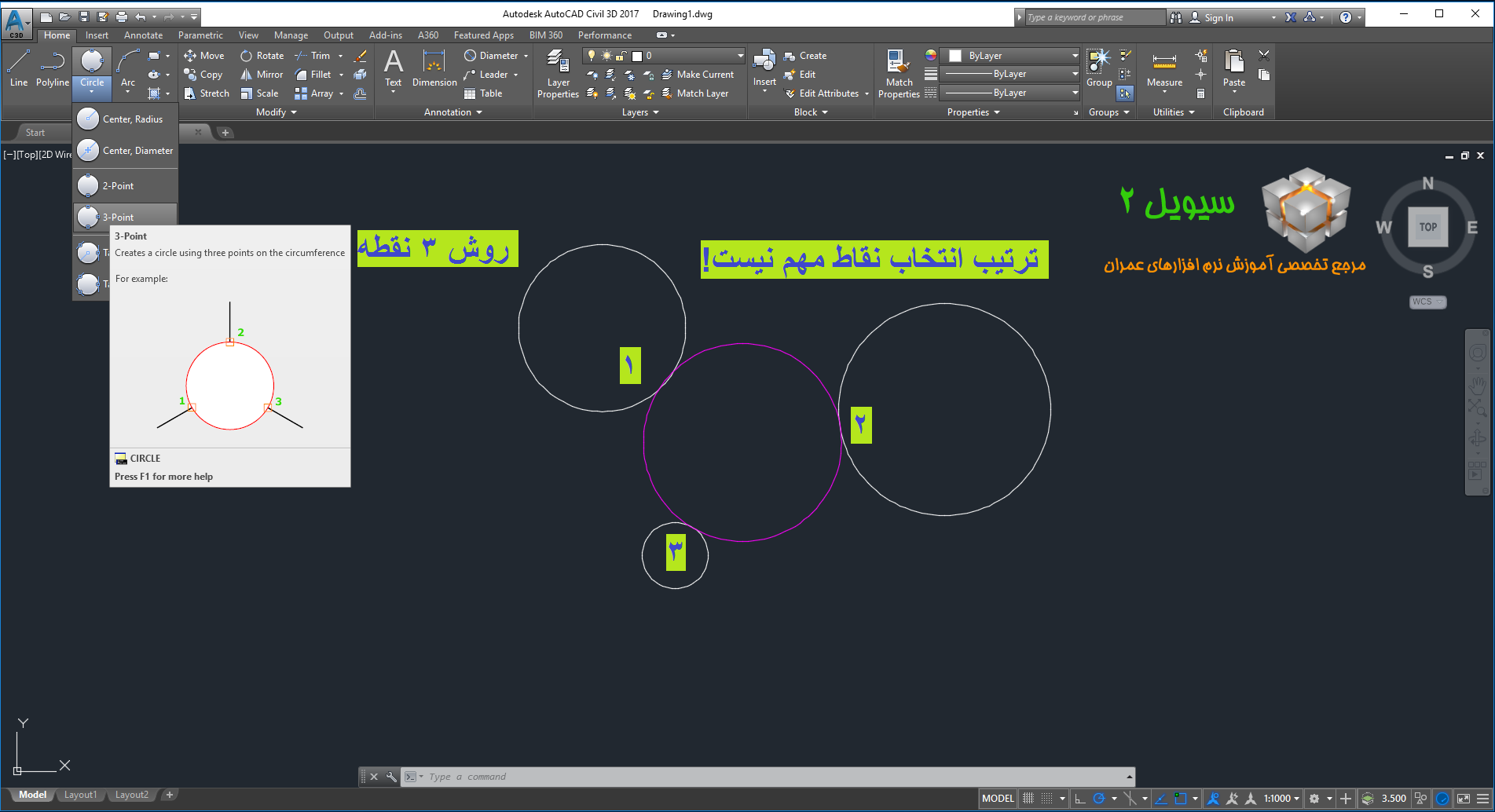
این روش هم مانند روش دو نقطه است با این تفاوت که این بار سه شیء داریم که باید بعد از اجرای این دستور، بر روی سه شیء کلیک کنید. دقت کنید که ترتیب انتخاب نقاط مهم نیست!
5- Tan, Tan, Radius: روش مماس، مماس، شعاع

خیلی از اوقات در نقشه های توپوگرافی منطقه باید دایره ای را بین دو شیء ترسیم کنید که در یک نقطه از هر دو شیء کاملا مماس باشد و مقدارش هم مشخص!
برای این کار به راحتی با استفاده از دستور Tan, Tan, Radius می توانید با دو بار کلیک کردن روی دو شیء، مماس ها را تعریف کرده و سپس اقدام به وارد کردن مقدار شعاع دایره کنید.
6- Tan, Tan, Tan: روش مماس، مماس، مماس

بر روی تصویر بالا کلیک کنید تا بزرگ شود! دستور آخر برای مواقعی کاربرد دارد که در فاصله بین سه شیء قرار است دایره ای رسم شود که بر هر سه شیء مماس باشد.
دستور Tan, Tan, Tan با سه بار کلیک کردن روی اشیاء این کار را انجام می دهد. به این صورت که ابتدا دستور را اجرا کنید سپس بر روی هر کدام از اشیاء یک بار کلیک کنید تا سه مماس را تعریف کرده و در آخر دایره برای شما ترسیم شود.
سیویل تری دی – ترسیم خط مرکب
سیویل تری دی – ترسیم خط مرکب.در این جلسه از آموزش نرم افزار civil 3d به سراغ دستور Polyline که در منو Home و پنل Draw قرار دارد می رویم. دستور Polyline برای ترسیم خطوط شکسته و خطوط مرکب به کار برده می شود. اجازه بدید مثالی بزنم:
به همراه فایل کسب درآمد از پکیج زیر
فرض کنید که می خواهید یک مسیر کانال آب را در نرم افزار civil 3d مدل سازی کنید. همانطور که می دانید توپوگرافی منطقه و شرایط زمین شناختی یکی از مهمترین عوامل در تعیین مسیر کانال آب به شمار می رود.
به این معنی که مسیر کانال آب شما دچار شکستی ها، قوس های افقی، قوس های عمودی، افزایش قطر لوله آب در مقطعی از مسیر و … می شود.
در راهسازی هم همین طور است و مسیر جاده پر است از پیچ و خم های افقی و باریک شدن یا پهن شدن مسیر جاده.
به خاطر همین مسائلی که ذکر شد، دستور Line نمی تواند خواسته های ما را برآورده کند و از بزرگترین معایب دستور Line در civil 3d می توان به موارد زیر اشاره کرد:
1- عدم ترسیم قوس های افقی یا عمودی
2- عدم ترسیم خطوط ضخیم (پهن)
3- ناتوانی در یکپارچه سازی کل مسیر و تبدیل آن به یک مسیر واحد
دلایل بالا این مسئله را ایجاد می کند که با این مشکلات چطوری می تونم مسیر پر پیچ و خم و نامتقارن پروژه مدل کنم؟؟؟
راه حل بر طرف کردن این مشکلات، استفاده از دستور بسیار قدرتمندِ Polyline است! دستور Polyline بر خلاف دستور Line در نرم افزار civil 3d کاربرد بسیار فراوانی دارد و به جرات می توان گفت که اصلی تریم دستور در مدل سازی مسیر یا خط پروژه است.
این دستور با استفاده از امکاناتی که دارد تمامی نیازهای شما را برای ترسیم خطوط مرکب برآورده می کند. خطوط مرکب یعنی:
1- خطوطی که مستقیم هستند. (مانند خطوط Line)
2- خطوطی که قوسی یا منحنی شکل هستند.
3- خطوطی که دارای ضخامت هستند (خطوط پهن)
همین ویژگی ها باعث شده است تا دستور Polyline در نرم افزار civil 3d نسبت به اتوکد بیشتر مورد استفاده قرار بگیرد.
خب حالا که متوجه مفهوم و تفاوت های دو دستور Polyline و Line شدید، بهتره بریم سراغ نحوه استفاده از این دستور…
Polyline
این دستور در منو Home و پنل Draw در کنار دستور Line قرار دارد(به تصویر زیر نگاه کنید). برای اجرای این دستور به دو روش می توانید این کار را انجام دهید:
1- از طریق کلیک بر روی آیکون آن در پنل Draw (بخش بالایی)
2- از طریق تایپ کردن حروف PL در کامند لاین یا خط دستور

دستور را اجرا کنید. به خط دستور در پایین صفحه نگاه کنید. برنامه به شما می گه که یک نقطه شروع برای شروع ترسیم مشخص کنید.
برای این کار کافیه با کلیک کردن روی یک نقطه در صفحه، یا وارد کردن مختصات x و y این کار را انجام دهید (توصیه می کنم روی یک نقطه در صفحه کلیک کنید)

بعد از اینکه در نقطه شروع ترسیم را با کلیک کردن مشخص کردید، به خط فرمان در پایین صفحه برنامه دقت کنید. این دفعه دو بخش اجرای دستور برای شما نمایش داده می شود.
در بخش اول برنامه از شما می خواهد که با جهت دادن موس و حرکت دادن آن به سمت استیشن دوم و سوم و … و کلیک کردن، مسیرتان را ترسیم کنید.
اما در بخش دوم داخل کروشه دستوراتی نظیر منحنی، نیمه ضخیم، طول، برگشت به مرحله قبل و ضخیم وجود دارند. ( بر روی تصویر زیر کلیک کنید و به دقت آن را بررسی کنید)

اگر بخواهیم مسیر عادی را ترسیم کنیم خیلی راحت از طریق کلیک کردن و جهت دادن این کار را انجام می دهیم اما اگر در طول مسیر بخواهیم قوس یا ضخامتی به مسیر اعمال کنیم باید از دستورات داخل کروشه استفاده کنیم. به چه صورت؟
به تصویر زیر نگاه کنید! از استیشن اول تا دوم یک مسیر مستقیم و عادی داشتیم که با جهت دادن موس و کلیک کردن روی استیشن دوم این مسیر ترسیم شده است اما در استیشن های دوم به سوم و سوم به چهارم، مسیر پروژه به صورت قوسی شکل شده است.
یعنی برای اجرای قوس های محدب و مقعر از دستور Arc داخل کروشه استفاده شده است. به این صورت که حرف اول Arc یعنی a را تایپ کرده و سپس Enter را می زنیم و موس را از استیشن 2 به استیشن 3 می رسانیم و در آنجا کلیک می کنیم.
همین کار را نیز در استیشن 3 به 4 انجام می دهیم با این تفاوت که دیگر نیازی به اجرای مجدد دستور Arc نیست.

گاهی اوقات نیاز دارید که در مقطعی از مسیر پروژه، ضخامت خط پروژه یا مسیر را افزایش دهید. برای این کار از دستورات Halfwidth و یا Width استفاده کنید.
به این صورت که ابتدا دستور h یا w را در هنگام اجرای دستور Polyline تایپ کنید و Enter بزنید سپس اگر دستور h را اجرا کرده اید نصف ضخامت مسیر و اگر w را اجرا کرده اید کل ضخامت مسیر را واردکنید و مسیر زنی را ادامه دهید.
نکته اصلی اینجاست که هنگام اجرای این دستورات حتما حتما به خط فرمان برنامه دقت کنید و مواردی را که از شما خواسته وارد کنید.
مثلا به هنگام اجرای دستور Width از شما می خواهد که ضخامت یا پهنای اول مسیر را وارد کنید و Enter بزنید و بعد ضخامت یا پهنای انتهای مسیر را وارد کنید و Enter بزنید!

ترسیم خط مرکب در civil 3d
دستور پنهان؟!
به هنگام اجرای دستور Polyline و مشخص کردن اولین نقطه (نقطه شروع مسیر) دستوراتی که شما ملاحظه می کنید عبارتند از:
1- Arc (منحنی یا قوس)
2- Halfwidth (نیمه ضخیم)
3- Undo (برگشت به مرحله قبل)
4- Length (طول مسیر)
5- Width (ضخیم)
اما به هنگام مشخص کردن دومین نقطه از مسیر، دستور جدیدی تحت عنوان Close نیز در بین دستورات ظاهر می شود! این دستور چیست و چه کاربردی دارد؟

همانطور که از اسمش پیداست این دستور برای بسته شده شکل به کار می رود. شکل های پلیگون یا چند ضلعی! به تصویر بالا نگاه کنید.
همانطور که مشاهده می کنید با ترسیم 4 پاره خط تصمیم گرفته شده که مسیر به نقط اول خود برگردد، برای این منطور با تایپ حرف C و زدن دکمه Enter بلافاصله شکل بسته می شود. ممکنه بپرسید چه کاریه آخه؟؟
با موس و کلیک کردن روی نقطه اول این کار انجام می دیم. اما نکته اینجاست که در پروژه های راهسازی یا کانال زنی یا تونل زنی، گاهی اوقات اونقدر حجم و طول مسیر زیاد می شود که پیدا کردن نقطه اول، کار سخت و زمان بری است، اینجاست که می توانید از دستور Close استفاده کنید و در کسری از ثانیه این کار را انجام بدید.


