آموزش اتوکد
بهترین سایت آموزش اتوکدآموزش اتوکد
بهترین سایت آموزش اتوکدمدلسازی سقف ها در ایتبس
مدلسازی سقف ها در ایتبس. دومین بخش مهمی که در قسمت Section Properties در نرم افزار ایتبس وجود داره، بخش مربوط به معرفی سقف ها و دیوارها می باشد.
این بخش شامل سه دستور است که عبارتند از:
1- Slab Properties (معرفی دال های تخت)
2- Deck Properties (معرفی سقف های کامپوزیت)
3- Wall Properties (معرفی دیوارهای حائل و برشی)

بنابراین با توجه به نیازتان می توانید در پروژه، به ایجاد و معرفی مقاطع سقف ها و دیوارها بپردازید. به عنوان مثال برای معرفی یک دال تخت از نوع Slab، بر روی گزینه اول این بخش Slab Properties کلیک می کنیم.
سپس از پنجره باز شده می توانیم لیست دال های تخت موجود پیش فرض برنامه را ببینیم و با کلیک بر روی گزینه های Add New و نیز Modify/Show به ساخت مقطع دال جدید یا ویرایش مقاطع موجود در لیست بپردازیم.

با کلیک بر روی Plank1 و سپس کلیک بر روی Modify/Show می توانیم در پنجره ویرایش مشخصات دال، نام مقطع و مشخصات دیگری از قبیل نوع رفتار دال (درون صفحه ای، برون صفحه ای و…)، رنگ و نیز ضخامت آن را مشخص کنیم و در آخر آن را تایید کنیم.

به این ترتیب می توانیم مقطع دال را برای برنامه معرفی کنیم. دوستان عزیز پیشنهاد می کنم حتما ویدئوهای هر جلسه رو ببینید چراکه نکات مهم و توضیحات بیشتری به صورت تصویری به شما آموزش داده میشه و کل مطلب را به راحتی متوجه میشید.
معرفی مقاطع سازه ای در ایتبس
معرفی مقاطع سازه ای در ایتبس. امروز می خواهیم یکی از اصلی ترین بخش های نرم افزار ایتبس که در منو Define وجود دارد را به شما آموزش بدیم.
بخش Section Properties که به معنی ویژگی های مقاطع است شامل 8 دستور مهم است که تمامی آنها برای معرفی مقاطع سازه ای به کار رفته در پروژه مدنظرشماست.
به دلیل گستردگی و مهم بودن این بخش از منو Define سعی شده تا در چند جلسه به طور مجزا دستورات این بخش را به شما آموزش بدهیم.
پس میریم سراغ دستور اول که با نام Frame Section در ابتدای این بخش قرار دارد.
بدون شک برای معرفی مقطع المان های سازه های فولادی و بتنی در نرم افزار ایتبس، باید از طریق این دستور (Frame Section) اقدام به معرفی و ساخت آنها کنید.

بعد از انتخاب این دستور، پنجره زیر برای شما باز می شود که تمامی موارد مربوط به ساخت مقاطع اعم از فولادی و بتنی در آن آورده شده است. به تصویر زیر نگاه کنید.
برای مشاهده بهتر تصاویر بر روی آنها کلیک راست کرده و Save Image as را بزنید تا تصویر را بزرگتر ببینید.

با توجه به تصویر بالا، در قسمت سمت چپ پنجره Frame Properties لیستی از مقاطع پیش فرض موجود در سایر کشورها وجود دارد که اصولا به درد ما نمی خورد!
پس برای ساخت و معرفی مقاطع مورد نیاز باید بر روی گزینه Import New Properties کلیک کنید تا پنجره جدیدی به نام Frame Properties Shape Type برای شما باز شود.

در این مرحله با توجه به نوع سازه پروژه (فولادی یا بتنی) می توانید از طریق بخش های مشخص شده در عکس بالا، اقدام به معرفی و یا ساخت مقاطع مورد نظرتان کنید.
به عنوان مثال اگر قرار باشد برای سازه مان مقطع فولادی I شکل تعریف کنیم باید بر روی گزینه I/Wide Flang کلیک کنیم تا پنجره جدیدی مانند تصویر زیر باز شود.

سپس از طریق انجام تنظیمات، مقطع مورد نظر را انتخاب و با OK کردن آن را به لیست مقاطع اضافه می کنیم.
نکته مهم: برای انتخاب مقطع I شکل باید ابتدا از طریق جداول بالا استاندارد مورد نظر را انتخاب کنید تا بر اساس آن، مقاطع به لیست پایین اضافه شوند و بعدا اقدام به انتخاب و تایید آنها کنید.
معرفی مشخصات مصالح در ایتبس
معرفی مشخصات مصالح در ایتبس. امروز قصد دارم منو چهارم نرم افزار ایتبس را برای شما توضیح بدم. منو Define که از لحاظ لغوی به معنای تعریف کردن و مشخص کردن می باشد، یکی از مهمترین منوهای نرم افزار ایتبس است.
از این منو برای معرفی ویژگی های مصالح، تعریف و ساخت مقاطع فولادی و بتنی، دیافراگم های صلب و نیمه صلب، الگوهای بار، حالت های تحلیل و… استفاده می شود.
قصد دارم تا دستورات مهم و کاربردی این منو را در چند جلسه به شما آموزش دهم. در این جلسه، دستور اول با عنوان Material Properties را توضیح می دهم. توجه داشته باشید که به طور حتم در هر پروژه ای باید مشخصات مصالح فولادی، بتنی و نیز آرماتورها را به برنامه معرفی کنید.
منظور من از مشخصات جنس، وزن مخصوص، مدول ارتجاعی، ضریب پواسون، مقاومت های فشاری و تنش های لازمه است.
برای این کار باید دستور Material Properties را از منو Define اجرا کنید.

سپس پنجره ای برای شما باز می شود که شامل لیستی از سه مصالح پیش فرض در سمت چپ آن می باشد.
نرم افزار ایتبس به طور پیش فرض سه مصالح اصلی ساختمان سازی را در نظر گرفته است که عبارتند از:
1- A992Fy50= Steel مصالح فولادی
2- 4000Psi= Concrete مصالح بتنی
3- A515Gr60= Rebar آرماتورها
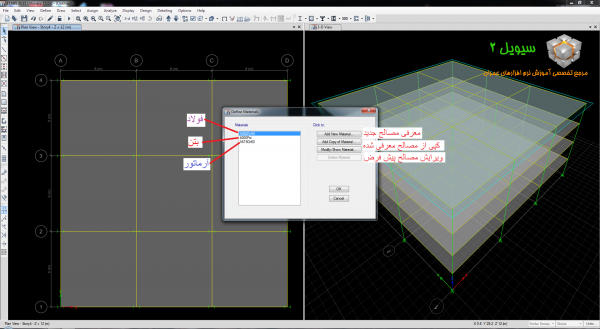
در سمت راست پنجره باز شده، Add New با توجه به نوع مصالح مد نظر خودتان در پروژه، می توانید یک مصالح با مشخصات جدید تعریف کنید.
گزینه دوم Add Copy of Material نیز از لیست سمت شما یک نسخه کپی بر می دارد و پنجره ویرایش آن را نشان می دهد تا مصالح جدید شما به دلخواهتان اصلاح شود و با تایید به لیست اضافه گردد.
گزینه سوم که Modify/Show Material نام دارد، وظیفه ویرایش و اصلاح مصالح موجود در لیست سمت چپ را دارد به این صورت که با کلیک بر روی آن می توانید پنجره معرفی مشخصات را ببینید و اصلاحات دلخواه را انجام دهید.
فرض کنید که اسکلت ساختمان ما از نوع فولادی است و می خواهیم ویژگی های مصالح فولادی را به برنامه Etabs معرفی کنیم.
برای این کار ابتدا از طریق کلیک بر روی A992Fy50 از لیست سمت چپ و سپس فشردن دکمه Modify/Show Material، پنجره ویرایش مصالح فولادی را باز می کنیم.
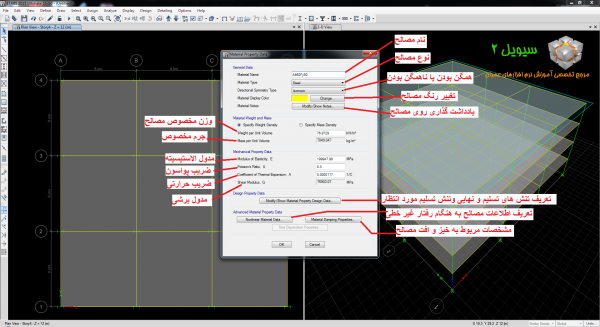
در این مرحله ابتدا باید یک نام برای مصالح فولادی انتخاب کنیم مثلا F240.
سپس در بخش های پایینی پنجره Material Properties Data باید سایر مشخصات از قبیل وزن مخصوص فولاد W، ضریب ارتجاعی (مدول الاستیسیته) E، ضریب پواسون U، ضریب حرارتی A، مدول برشی G را وارد کنیم.
سپس در بخش انتهایی برای معرفی تنش تسلیم و مقاومت نهایی بر روی Modify/Show Material Property Design Data کلیک کنید و مقادیر Fy و Fu را وارد و سپس دوبار Ok را می زنیم تا مصالح فولادی ما با نام F240 به لیست اضافه شود.
توصیه می کنم برای درک بهتر موضوعات از ویدئوهای هر جلسه که در پایین تصاویر موجود است استفاده کنید.
grid lines در ایتبس
grid lines در ایتبس. یکی از بخش های موجود در منو View نرم افزار ایتبس، سه دستور مربوط به نمایش یا عدم نمایش خطوط شبکه (Grid Lines)، فواصل ، محورها و تغییر موقعیت محورهای سه گانه x، y، z است
این سه دستور عبارتند از:
1- Set Grid System Visibility: که به منظور نمایش یا عدم نمایش خطوط شبکه یا همون گرید لاین ها به کار می رود.
2- Show Axes: که مربوط به نمایش یا عدم نمایش محورهای سه گانه x، y و z می شود.
3- Change Axes Location: با انتخاب این گزینه، پنجره ای باز می شود که مختصات جدید محل قرار گیری محورهای سه گانه را از شما می خواهد. با وارد کردن این مختصات به راحتی می توانید مکان محورهای سه گانه را تغییر دهید.


دستور pan در ایتبس
دستور pan در ایتبس. برای کسانی که آشنایی با نرم افزارهای شبیه اتوکد دارند نیاز به معرفی نداره. این دستور در منو View و به نام Pan قابل اجراست.
همچنین از طریق نوار ابزار بالا نیز قابل دسترسی است.
گاهی اوقات هنگامی که روی یک شی یا قسمتی از مدل سازه Zoom کرده اید، تنها راه حرکت دادن مدل برای دیدن سایر نقاط، استفاده از دستور Pan می باشد. دستور Pan شبیه به دست انسان است که با نگه داشتن کلیک موس، می تواند صفحه مدل را برای شما جابه جا کند تا بتوانید به راحتی بر روی مدل مانور دهید.