آموزش اتوکد
بهترین سایت آموزش اتوکدآموزش اتوکد
بهترین سایت آموزش اتوکددستور open project در etabs
دستور open project در etabs. امروز می خواهیم به نحوه فراخوانی یک پروژه در نرم افزار Etabs بپردازیم.
اکثر اوقات شما نیاز دارید تا پروژه ای را که در حال کار بر روی آن هستید را در جایی ذخیره کنید و مجددا آن را بازیابی کنید و ادامه کار را بر روی پروژه تان انجام دهید.
به همین منظور دستور Open در منو بار File برای فراخوانی پروژه های ذخیره شده به کار می رود.
به این صورت که بلافاصله بعد از اجرای این دستور، پنجره ای با نام Open Project برای شما باز می شود و تنها کاری که شما می کنید اینست که محل فایل پروژه ذخیره شده را دنبال و بر روی فایل کلیک کنید و در آخر گزینه Open را فشار دهید تا پروژه از همان جایی که ذخیره سازی شده بود برای شما نمایان شود.
ساخت مدل در etabs
ساخت مدل در etabs. در جلسه دوم آموزش Etabs، اولین قدم برای ایجاد هر پروژه ای، ایجاد یک مدل با استفاده از دستور New Model در منو بار File یا نوار ابزار زیر منو بار است
روش کار به این صورته که بر روی گزینه فایل کلیک کرده و اولین گزینه (دستور) با نام New Model را کلیک کنید.
بلافاصله پنجره ی تنظیمات مقدماتی و اولیه برای شما باز می شود که حاوی سه گزینه است.
گزینه اول استفاده از تنظیمات پیش فرض برنامه است، گزینه دوم استفاده از تنظیمات مدل قبلی که در Etabs ایجاد کرده ایم و سومین گزینه سفارشی سازی بر اساس معیارهای کاربر است.
به این صورت که به یاد داشته باشید از گزینه سوم برای تنظیم واحدها (سیستم متریک) تنظیم آیین نامه های فولاد و بتن و نیز مقاطع فولادی استفاده کنید.
بعد از تنظیمات اولیه پنجره بعدی حاوی اطلاعاتی درباره Grid Line ها یا خطوط شطرنجی در راستای x و y ، تعداد طبقات شامل طبقه Base و طبقات تیپ و نیز انتخاب نوع مدل است.
با استفاده از گزینه Grid only در شکل های پایینی به ایجاد طرح اولیه از مدل پیش فرض یک ساختمان می رسیم.
بدین ترتیب اولین پروژه شما در نرم افزار Etabs ایجاد شد.



محیط نرم افزار Etabs
محیط نرم افزار Etabs. به یاری خداوند متعال از امروز به بعد آموزش جامع دستورات Etabs را شروع می کنیم.
در این آموزش ها قرار است تمامی دستورات ایتبز را آموزش بدیم و انشالله در آینده نزدیک مثال ها و پروژه های زیادی را برای شما قرار بدیم.
جلسه اول آموزش جامع Etabs مربوط به معرفی و ورود به محیط نرم افزار Etabs 2015 است که هدف اصلی من آشنایی شما با این نرم افزار فوق العاده قدرتمند از نقطه 0 شروع کار است.

دقت کنید دوستان در این دوره ها منظور من فقط آموزش دستورات و معرفی و کارایی آنهاست، چراکه به این ترتیب شما به طور اصولی و از اول با نرم افزار آشنا شوید و سپس در فصول بعدی با ذکر و انجام مثال هایی کاملا نحوه کار را به شما آموزش میدم.
دستور دایره در اتوکد
دستور دایره در اتوکد
برای رسم دایره در اتوکد از طریق منو Home باید یکی از انواع ترسیم دایره در اتوکد رو انتخاب کنید:
center,radius : یعنی شعاع رو بده دایره رو رسم کن.
center,diameter : یعنی قطر رو بده و دایره رو رسم کن.
2point : یعنی با دو نقطه دایره ترسیم کن.
3point : یعنی با 3 نقطه دایره رو ترسیم کن.
Tan,Tan,Radius : یعنی دو جای مماس رو مشخص کن و بعد شعاع دایره رو بده تا رسم بشه.
Tan,Tan,Radius : یعنی با مشخص کردن سه نقطه مماس می تونی دایره رسم کنی.
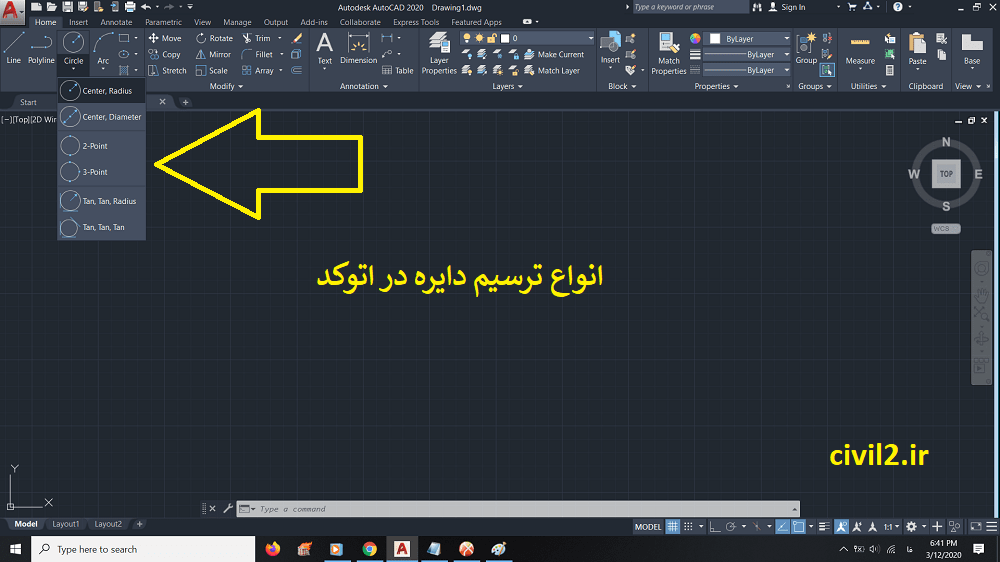
رسم دایره با مختصات در اتوکد
با استفاده از مختصات دهی می تونیم دایره ترسیم کنیم.
برای اینکار باید ابتدا دستور دایره را فعال کنید و سپس با استقاده از خط فرمان x اولین نقطه رو وارد کنید.
حالا کلید ویرگول را بزنید تا مختصات y را وارد کنید.
حالا با فشردن کلید اینتر مرکز دایره را طبق مختصات دهی دارید.
کافیه شعاع یا قطر را بزنید تا دایره رسم بشه.

تقسیم بندی دایره در اتوکد
برای تقسیم بندی دایره به سگمنت های مختلف باید ابتدا دایره رو ترسیم کنیم.
سپس با استفاده از دستور Divide می تونیم دایره رو انتخاب کنیم و تعداد تقسیم های دایره رو بهش بدیم.
مثلا من می خوام دایره من به 10 سگمنت تقسیم بشه.
پس دستور Divide رو می زنم و دایره رو انتخاب می کنم. سپس عدد 10 را تایپ می کنم و اینتر می زنم.
حالا کافیه دایره رو با دستور move جابه جا کنم می بینیم که نقاط تقسیم بندی دایره نشان داده می شود.

محاسبه مساحت و محیط دایره در اتوکد
دستور Area را تابپ کنید و اینتر بزنید.
حالا از خط فرمان گزینه Object را انتخاب کنید. بر روی دایره کلیک کنید.

رسم دایره توپر در اتوکد
برای رسم دایره توپر در اتوکد باید از دستور Hatch استفاده کنید.
دستور Hatch را انتخاب کنید و سپس یکی از هاشور ها را انتخاب و با کلیک درون دایره آن را پر کنید.

انواع مختصات در اتوکد
انواع مختصات در اتوکد:
1-مختصات مطلق
2-مختصات نسبی
3-وارد کردن مختصات utm
ابتدا می ریم سراغ مختصات قطبی
می دانیم که برای وارد کردن یک نقطه در دستگاه مختصات قطبی به پارامتر r (فاصله از مبدا) و زاویه θ (زاویه بین خط واصل نقطه a تا مبدا و جهت مثبت محور x) نیاز داریم.
برای درج مختصات قطبی در اتوکد، از علامت کوچکتر > استفاده می کنیم به این صورت که فاصله نقطه تا مبدا را در سمت چپ این علامت و زاویه ای را که خط واصل آن تا مبدا با جهت مثبت محور x ها می سازد، در سمت راست قرار می دهیم.
از طرفی چون این مختصات نسبت به مبدا بیان شده، به آنها مختصات قطبی مطلق گفته می شود.
همین طور برای بیان مختصات قطبی به صورت نسبی، از علامت @ استفاده می کنیم که کاربرد بیشتری نسبت به مختصات مطلق دارد.

مختصات نسبی در اتوکد
تو این جلسه با توجه به مختصات دهی به صورت مطلق که شامل مختصات دهی عادی در اتوکد به کمک ویرگول جداکننده X و Y و نیز مختصات نسبی به کمک علامت @ توضیح داده میشه.
تفاوت اصلی مختصات مطلق و نسبی در نقطه مبدا مختصات می باشد به این صورت که مثلا اگر نقاط روی محورهای مختصات نسبت به مبدا X و Y وارد شوند مختصات مطلق می باشد و از نقطه 0و0 موارد اعمال می شود ولی در مختصات نسبی، مختصات نقطه بعدی وابسته به نقطه قبلی می باشد و باید نسبت به نقطه ماقبل خودش مختصات دهی شود.

