آموزش اتوکد
بهترین سایت آموزش اتوکدآموزش اتوکد
بهترین سایت آموزش اتوکداندازه گذاری المان های سازه ای در ایتبس
اندازه گذاری المان های سازه ای در ایتبس. در این جلسه از یک دستور ساده و در عین حال بسیار مهم سخن می گوییم که در منو Draw نرم افزار ایتبس قرار دارد.
نام این دستور Draw Dimension Lines است که برای اندازه گذاری های المان های سازه مورد استفاده قرار می گیرد.
شاید این سوال پیش بیاد که:
مهندس وقتی که ما اندازه المان ها را روی آکس های گرید لاین ها داریم چه نیازی به این اندازه گذاری هست؟؟
ببینید دوستان، اصلی ترین محدودیتی که در مورد اندازه گذاری گرید لاین ها (خطوط شبکه) وجود دارد مربوط به اندازه گذاری المان های داخل یا بهتر بگیم میان شبکه ای است!!
اجازه بدید با یک مثال توضیح بدم؛ به تصویر زیر نگاه کنید( بر روی آن کلیک کنید).
همانطور که ملاحظه می کنید المان های میان آکس های 3 و 4 و 2 و 1 و B-C المان هایی هستند که در میان خطوط شبکه قرار گرفته اند و برای اندازه گذاری آنها باید چاره ای اندیشید.

پس باید از منو Draw نرم افزار ایتبس دستور Draw Dimension Lines را اجرا کنیم! سپس پنجره ای برای ما باز می شود که مانند قبل، پنجره تنظیمات نام دارد که نیازی به تغییر ندارد.
حالا کافیه با کلیک کردن از یک نقطه المان (ابتدا) به نقطه دیگر (انتها) اندازه را تعریف کنیم سپس همینطور که موس را حرکت می دهید به سمت بیرون، کلیک کنید تا جای این اندازه گذاری مشخص شود. تمام!!!

دوستان امیدواریم که با حمایت بی دریغتان از وبسایت سیویل2، مجموعه ما را در ارائه هرچه بهتر آموزش ها مشتاق تر کنید.
طراحی دیوار برشی در ایتبس
طراحی دیوار برشی در ایتبس. در جلسه قبلی آموزش نرم افزار ایتبس دیدیم که ترسیم سقف ها و کف ها از طریق منو Draw و سه دستور اول Draw Floor/Wall Objects ترسیم شد. اما سه دستور بعدی مربوط به ترسیم دیوارهای برشی و حائل است.
همانطور که می دانید دیوارهای برشی و حائل از مهمترین عناصر سازه ای برای مقابله با بارهای مختلف اعم از وزن خاک کناره گودها، وزن سازه و نیروهای قدرتمند لرزه ای هستند.
لذا نحوه ترسیم صحیح آنها جزء موارد ضروری در مدل سازی پروژه است.
دستورات مربوط به ترسیم دیوارهای حائل و برشی شامل سه دستور می باشد که شامل:
1- (Draw Walls (Plan: ترسیم عادی دیوارها در نمای پلان (کامل تر از بقیه دستورهاست)
2- (Quick Draw Walls (Plan: ترسیم سریع دیوارها (فقط بر روی گرید لاین ها عمل می کند)
3- (Draw Wall Openings (Plan, Elev, 3D: ترسیم بازشو در دیوارها (بازشوهای دیوارها را ترسیم می کند)
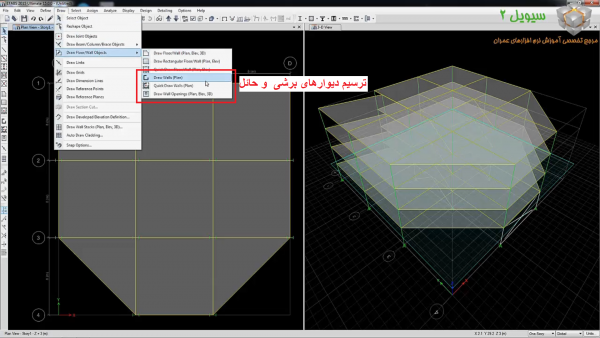
به ترتیب بریم جلو ببینیم این دستورات چه کار می کنند…
(Draw Walls (Plan
این دستور کامل ترین دستور برای ترسیم دیوارهاست به این صورت که بعد از اجرای این دستور، پنجره تنظیمات قبل از ترسیم را کامل کنید و سپس با کلیک کردن بر روی دو نقطه از دهانه ای که می خواهید دیوار ترسیم شود، دیوار ترسیم می شود.
مزیت این دستور این است که در همه نوع دهانه ای می توانید ترسیم را انجام دهید.
اما عیب این دستور در سرعت ترسیم است چرا که دستور بعدی این مساله را به وضوح نشان می دهد.
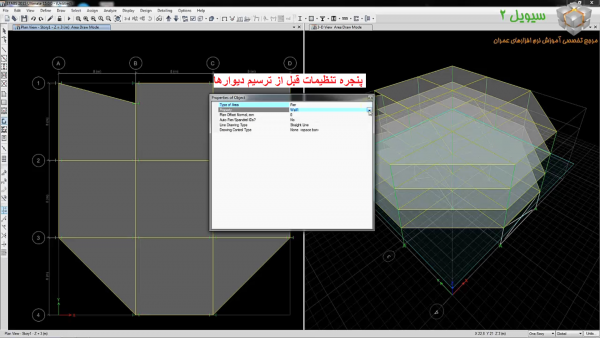

(Quick Draw Walls (Plan
بر خلاف دستور بالا که سرعت ترسیم کمی دارد این دستور می تواند با یک بار کلیک کردن در دهانه ای که بین دو آکس ستون و خطوط شبکه وجود دارد به سرعت ترسیم دیوارها را انجام دهد.
مراحل ترسیم دیوار هم مشابه روش قبلی است که در ویدئو پایین صفحه کاملا توضیح داده شده است.
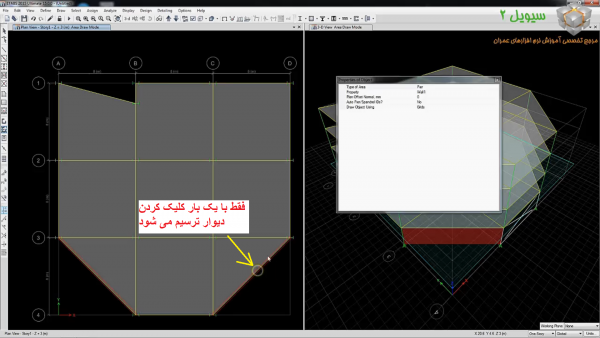
(Draw Wall Openings (Plan, Elev, 3D
اکثر شما دوستان نام بازشوها را شنیده اید. این بازشوها می تواند یک فضای توخالی مانند ورودی پارکینگ در طبقه پیلوت یا حتی پنجره ها و درهای ساختمان باشند.
این بازشوها می توانند با استفاده از این دستور ترسیم شوند. به هنگام ترسیم این بازشوها، قطرهای دهانه بازشو خور به صورت خطوط سفید رنگ ضربدری دیده می شوند.
در زیر تصویر کاملی از دیوارهای حائل ترسیم شده در طبقه اول ساختمان را در محیط نرم افزار ایتبس می بینید که با استفاده از ترکیب این دستور ترسیم شده اند.
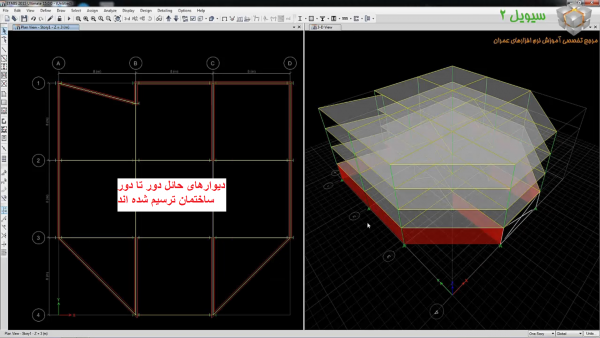
رسم سقف ها در ایتبس
رسم سقف ها در ایتبس. همانطور که می دانید سقف ها از لحاظ هندسی ممکن است دارای حالت های مختلفی باشند مثلا مربع، مستطیل، مثلثی شکل و… که همین موضوع گویای این است که باید تدابیر متفاوتی برای ترسیم این نوع سقف ها در نرم افزار ایتبس اندیشیده شده باشد.
از این رو نرم افزار ایتبس در منو Draw مجموعه دستوراتی را در غالب یک دستور تحت عنوان Draw Floor/Wall Objects آورده است که شامل سه دستور ترسیمی برای سقف ها و سه دستور ترسیمی برای دیوارها است که در جلسه بعدی بررسی می کنیم.

دستورات مربوط به ترسیم سقف ها در ایتبس عبارتند از:
1- (Draw Floor/Wall (Plan, Elev, 3D: برای ترسیم سقف ها یا دیوار ها در هر سه نما کاربرد دارد.
2- (Draw Rectangular Floor/Wall (Plan, Elev: ترسیم سقف ها یا دیورا های مستطیلی شکل.
3- (Quick Draw Floor/Wall (Plan, Elev: ترسیم سریع سقف ها و دیوارها
درسته که این دستورات برای ترسیم دیوارها هم کاربرد دارند اما بیشتر استفاده آنها در ترسیم سقف ها است! چرا که در جلسه بعدی این موضوع را متوجه خواهید شد. پس عجله نکنید..
خُب بریم سراغ دستور اول یعنی:
1- (Draw Floor/Wall (Plan, Elev, 3D
این دستور در نرم افزار ایتبس برای ترسیم سقف هایی به کار می رود که خارج از گرید لاین ها یا خطوط خاکستری رنگ شبکه قرار دارند مانند سقف مشخص شده در تصویر زیر.


نحوه ترسیم و توضیحات تکمیلی این دستور در ویدئو پایین صفحه آورده شده است.
دستور دوم:
2- (Draw Rectangular Floor/Wall (Plan, Elev
این دستور همانطور که از اسمش مشخصه برای ترسیم سقف های مربعی و مستطیلی شکل در ایتبس به کار می رود که بعد از اجرای این دستور می توانید از طریق گوشه به گوشه یک قطر مربع یا مستطیل سقف این نوع سقف را ترسیم کنید.

نحوه ترسیم و توضیحات تکمیلی این دستور در ویدئو پایین صفحه آورده شده است.
دستور سوم:
(Quick Draw Floor/Wall (Plan, Elev
همانطور که از اسمش مشخصه برای ترسیم سریع و صرفه جویی در وقت مهندسین تعبیه شده است!
به این صورت که اگر حوصله و زمان ندارید می توانید از طریق این دستور اقدام به ترسیم سقف ها کنید.
اما اما … محدودیتی که در این دستور وجود داره اینه که فقط و فقط برای ترسیم سقف هایی به کار می رود که در بین خطوط گرید لاین یا خاکستری رنگ آکس ستون ها و تیرها قرار داشته باشند!!

برای دیدن مثال واقعی و یادگیری کامل این دستورات حتما ویدئو زیر را تماشا کنید!
دوستان امیدواریم که با حمایت بی دریغتان از وبسایت سیویل2، مجموعه ما را در ارائه هرچه بهتر آموزش ها مشتاق تر کنید.
رسم بادبندها در ایتبس
رسم بادبندها در ایتبس. در 4 جلسه قبلی به بررسی دستورات موجود در مجموعه دستورات Draw Beam/Columns/Brace Objects پرداختیم و یاد گرفتیم که چگونه تیرها و ستون ها را ترسیم کنیم.
اما همانطور که می دانید هیچ سازه ای بدون وجود مهاربندها نمی تواند در برابر بارهای جانبی از جمله زلزله که قوی ترین آنهاست دوام بیاورد.
از این رو در این جلسه دستور آخر این مجموعه، یعنی دستور (Quick Draw Braces (Plan, Elev, 3D را یاد خواهید گرفت. پس به دقت مطالعه کنید…
همانطور که از اسم این دستور مشخصه این دستور برای ترسیم سریع مهاربندها در سه نمای پلان، ارتفاع و سه بعدی کاربرد دارد.
اما همین ابتدای کار توصیه می کنم که برای ترسیم مهاربندها در نمای ارتفاع این کار را انجام دهید! البته در برخی از پروژه ها مهاربندهایی به صورت افقی وجود دارند که باید در نمای پلان اقدام به ترسیم آنها کنید!
به تصویر زیر نگاه کنید.
مطابق تصویر زیر این دستور را از منو Draw و مجموعه Draw Beam/Columns/Brace Objects اجرا کنید.

بعد از اجرای دستور مهاربندها، پنجره تنظیمات قبل از ترسیم برای شما باز می شود که مانند تصویر زیر است.

تنظیماتی که باید انجام بدید به این صورته:
1- Property: مقطع مهاربندی را که قبلا تعریف یا ساخته اید را انتخاب کنید.
2- Moment Releases: مفصلی یا گیردار بودن مهاربند را انتخاب کنید (مهاربندها در آیین نامه های مقررات ملی ساختمان ایران به صورت مفصلی در نظر گرفته می شوند!)
3- Bracing: نوع مهاربند را انتخاب کنید.
دقت کنید که منظور از این گزینه انتخاب شکل مهاربند است. مهاربندهایی که وجود دارند عبارتند از:
1- Eccen Back: مهاربند واگرا با فاصله از المان عقبی
2- Eccen Forward: مهاربند واگرا با فاصله از المان جلویی
3- Inversed V: مهاربند همگرا یا واگرای هشتی شکل یا شِورون
4- V: مهاربند همگرا یا واگرای هفتی شکل یا V شکل معروف
5- X: مهاربند همگرای ضربدری یا X ( مقاومترین نوع مهاربند!!)
خب حالا که انواع مهاربند ها را شناختید باید بر اساس مهاربندی که نیاز دارید ترسیمات را انجام دهید. مثلا در تصویر زیر می خواهیم که یک مهاربند ضربدری پرقدرت از نوع X را بین محورهای میانی مدل در نمای ارتفاع A ترسیم کنیم.
برای این کار ابتدا دستور را اجرا می کنیم سپس از طریق پنجره تنظیمات نوع مقطع بادبند (مثلا دوبل ناودونی یا نبشی)، مفصلی بودن و از منو Bracing گزینه X را انتخاب می کنیم.
بر روی گزینه Similar Storeis در گوشه سمت راست پایین کلیک می کنیم تا همه طبقات مشابه به یکباره ترسیم شوند.
سپس با حرکت دادن موس به سمت دهانه میانی 3-A و 2-A و کلیک کردن، تمام مهاربند ها را به یکباره ترسیم می کنیم (مطابق تصویر زیر)!

حالا فرض کنید که می خواهیم یک بادبند از نوع V و واگرا در مرکز دهانه را ترسیم کنیم. برای این کار ابتدا دستور را اجرا می کنیم. سپس در پنجره تنظیمات نوع مقطع مهاربند، مفصلی بودن و در نهایت از منو Bracing گزینه مهاربند V را انتخاب می کنیم. به محض انتخاب این گزینه سه گزینه دیگر در پایین قسمت Bracing اضافه می شود که عبارتند از:
* Center. Mm: فاصله مرکز مهاربند به میلی متر
* Left. Mm: فاصله المان چپی مهاربند با مرکز اتصال المان های سمت چپی مهاربند
* Right. Mm: فاصله المان راستی مهاربند با مرکز اتصال المان های سمت راستی مهاربند
اگر دقت کرده باشید این آیتم ها بیان کننده همگرا یا واگرا بودن مهاربند هستند که اگر بر روی صفر باشند یعنی مهاربند شما به صورت کاملا همگرا می باشد اما اگر به عنوان مثال در مرکز آن فاصله داشته باشیم مهاربند از نوع واگرا خواهد شد! به تصویر زیر با دقت نگاه کنید!

همانطور که می بینید فاصله 1000 میلی متری گویای واگرا بودن آن است. حالا اگر بخواهیم المان های سمت چپی و راستی نیز فاصله داشته باشند باید در قسمت های left و right مقادیر فاصله را انتخاب کنید و سپس اقدام به ترسیم مهاربندها کنید!

برای ترسیم سایر مهاربند ها نیز، روش های بالا را به کار بگیرید!
دوستان امیدواریم که با حمایت بی دریغتان از وبسایت سیویل2، مجموعه ما را در ارائه هرچه بهتر آموزش ها مشتاق تر کنید.
رسم تیرچه در ایتبس
رسم تیرچه در ایتبس. در ادامه آموزش های جامع ایتبس دستور چهارم مجموعه Draw Beam/ column/ Brace Objects را آموزش خواهیم داد.
این دستور که تحت عنوان (Quick Draw Secondary Beams (Plan, 3D هست برای ترسیم تیرهای ثانویه یا کامپوزیت به کار می روند.
مثال بارز این دستور در ساختمان های واقعی تیرچه ها هستند که طبق مقررات ملی ساختمان ایران با فواصل کمتر از 1 متر در راستای X یا Y اجرا می شوند.
به تصویر زیر نگاه کنید! مطابق تصویر زیر از منو Draw به مجموعه دستورات Draw Beam/ column/ Brace Objects بروید و بر روی گزینه چهارم آن یعنی دستور (Quick Draw Secondary Beams (Plan, 3D کلیک کنید.

بعد از اجرای دستور همانند جلسات قبلی، پنجره قبل از ترسیمات در نرم افزار ایتبس برای شما ظاهر می شود که باید مواردی از قبیل:
1- Property: نوع مقطع تیرها
2- Moment Releases: مفصلی یا گیر دار بودن تیرچه ها (که در اکثر موارد مفصلی هستند)
3- Spacing: فواصل میانی تیرچه ها (طبق آیین نامه کمتر از 1 متر)
4- No.of Beams: تعداد تیرچه ها
5- Orientation: راستای ترسیم تیرچه ها (منظور X یا Y است)
را تنظیم کنید.

مثلا فرض کنید که می خواهیم در جهت محور Y تعداد 5 عدد تیرچه در قاب اول ترسیم کنیم.
برای این کار در پنجره تنظیمات قبل از ترسیمات باید تعداد 5 را روبه روی گزینه No.of Beams وارد کنیم و راستای محور Y را هم در Approx.Orientation انتخاب کنیم. سپس مطابق تصویر زیر موس را به سمت قاب اول حرکت داده و در نهایت کلیک می کنیم.

حالا اگر بخواهیم در قاب بعدی چیدمان شطرنجی را به کار بگیریم می توانیم با وارد کردن تعداد 3 عدد و راستای محور X در قاب دوم نیز تیرچه ها را مطابق تصویر زیر در نرم افزار ایتبس ترسیم کنیم.
