آموزش اتوکد
بهترین سایت آموزش اتوکدآموزش اتوکد
بهترین سایت آموزش اتوکدرسم ستون ها در ایتبس
رسم ستون ها در ایتبس. در دو جلسه قبلی آموزش ایتبس، منو Draw و دستورات زیر مجموعه Draw Beams/Columns/Braces Objects را بررسی کردیم و گفتیم که چگونه می توانید المان های سازه ای پروژه را با استفاده از دستورات اول و دوم ترسیم کنید.
در این جلسه سراغ سومین دستور مجموعه Draw Beams/Columns/Braces Objects می رویم.
دستور Quick Draw Columns ( رسم ستون ها در ایتبس)
همانطور که می دانید ستون ها اصلی ترین المان پایداری و ایستایی سازه در مقابل نیروهای مختلف هستند و وظیفه اصلی آنها تحمل بار سقف ها (دیافراگم ها)، تیرها و تیرچه ها، بارهای زلزله و … و در نهایت انتقال این نیروها به فونداسیون است.
پس خوب به نحوه ترسیم ستون ها دقت کنید!!
مطابق تصویر زیر از منو ترسیمات یعنی منو Draw، موس را بر روی مجموعه Draw Beams/Columns/Braces Objects نگه دارید تا دستورات زیر مجموعه آن نمایش داده شود.
همانطور که ملاحظه می کنید دستور سوم این مجموعه تحت عنوان Quick Draw Columns ( ترسیم سریع ستون ها) است که اگر به آیکون این دستور نگاه کنید متوجه می شوید که در نوار ابزار سمت چپ هم این آیکون که به شکل مقطع ستون است وجود دارد.
به هر روشی که دوست دارید می توانید این دستور را اجرا کنید. پس آنرا اجرا کنید.
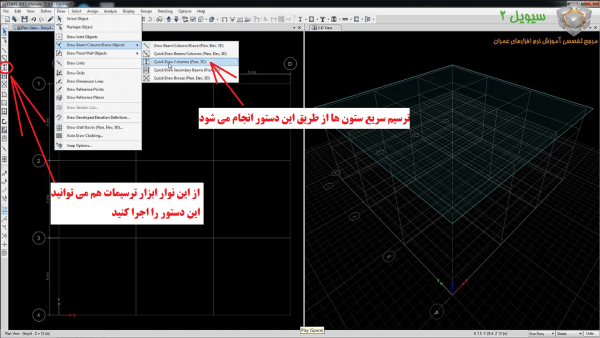
به محض اینکه این دستور اجرا شد، پنجره تنظیماتی که قبلا هم مشاهده کرده بودید برای شما ظاهر می شود. با توجه به تصویر زیر، می بایست تنظیمات قبل از ترسیم را به دقت انجام دهید.

مهمترین تنظیمات این پنجره عبارتند از:
Property: مقطع ستون را انتخاب کنید ( توجه کنید این موارد باید از قبل ساخته شده باشند! برای آشنایی با نحوه ساخت مقاطع به جلسات قبلی رجوع کنید یا درسیویل 2 این موضوع را سرچ کنید)
Moment Releases: مفصلی بودن یا گیر دار بودن المان را مشخص کنید (مطابق آیین نامه های مقررات ملی ساختمان، ستون ها همیشه گیر دار هستند!)
Angle. Deg: راستای ستون قوی را وارد کنید (منظور از راستای قوی محور X-X است)
خب بعد از اینکه تنظیمات قبل از ترسیم را در نرم افزار ایتبس با دقت انجام دادید، از گزینه Storeis در گوشه پایین سمت راست (به تصویر زیرنگاه کنید) تعداد طبقاتی که می خواهید ترسیم سراسری در آن یکجا انجام شود را انتخاب کنید. (مثلا همه طبقات مشابه Similar Stories)

وقت ترسیمه!
حالا همه چیز مهیای ترسیم ستون ها است. برای ترسیم ستون کافیه موس تان را بر روی یکی از آکس هایی که در نمای پلان وجود دارد حرکت دهید و بر روی آن کلیک کنید. چه اتفاقی افتاد؟

ملاحظه می کنید که با کلیک کردن بر روی آکس B-3 تصویر فوق، ستون بلافاصله در کلیه طبقات به صورت یکپارچه و گیردار در نرم افزار ایتبس ترسیم می شود.
با کلیک کردن بر روی سایر آکس هایی که قراره ستون در آنجا باشه، همه ستون ها را در نرم افزار ایتبس ترسیم می کنیم. دیدید چقدر راحت بود…

اجازه بدید یه مقدار حرفه ای تر کار کنیم!
توصیه می کنیم اگر می خواهید که سرعت ترسیم و مدل سازی تان را به شکل قابل توجه ای افزایش دهید، روش زیر را به کار بگیرید:
دستور Quick Draw Columns را از نوار ابزار سمت چپ انتخاب کنید، سپس پنجره تنظیمات قبل ترسیم و تعداد طبقات را تنظیم کنید؛ درنهایت با ترسیم کادری به دور کل محیط پلان یکی از طبقات، همه ستون ها را در کسری از ثانیه ترسیم کنید. جالبه!

برای ترسیم کادرپیرامون محیط پلان، کافیست که از یک نقطه مثلا گوشه پایین سمت راست کلیک کنید و همینطوری که کلیک موس را پایین نگه داشته اید، به گوشه سمت چپ بالا (حرکت قطری) حرکت کنید و در نهایت کلیک موس تان را رها کنید.
خب حالا که ترسیمات ما انجام شد، سوال اینجاست که چطوری از حالت ترسیمی خارج بشم؟
مطابق تصویر زیر بر روی دستور Select Object در نوار ابزار سمت چپ کلیک کنید. همین …

در آخر هم توصیه اکید می کنم ویدئو زیر را مشاهده کنید تا کاملا نحوه ترسیم ستون ها را به عینه ببینید و درک کنید؛
امیدوارم که این جلسه هم رضایت شما را بدست آورده باشیم.
رسم تیرها و ستون ها در ایتبس
رسم تیرها و ستون ها در ایتبس. در این جلسه، دستور دوم این مجموعه را که تحت عنوان (Quick Draw Beam/Column (Plan.Elev, 3D هست را آموزش می دهیم.
با توجه به اهمیت معنی این دستور، اجازه بدید آنرا ترجمه کنیم: ترسیم سریع تیرها/ ستون ها در نماهای پلان، ارتفاع طبقات و نمای سه بعدی
دستور (Quick Draw Beam/Column (Plan.Elev, 3D به شما اجازه می دهد که با سرعت و دقت بالایی المان های سازه ای تیرها و ستون ها را ترسیم کنید. حالا فرض کنید که می خواهیم المان های تیر و ستون سازه تصویر زیر را ترسیم کنیم. برای انجام این کارمراحل زیر را به ترتیب انجام می دهیم:
از منو Draw دستور (Quick Draw Beam/Column (Plan.Elev, 3D را اجرا می کنیم (به تصویر زیر نگاه کنید)

پنجره تظیمات قبل از ترسیم المان برای ما ظاهر می شود که باید مانند جلسه قبل، نوع مقطع، نوع ترسیم و سایر موارد را تنظیم کنیم.
سپس موس را به سمت المان تیر ها می بریم.
فقط و فقط یکبار بر روی خط المان های سازه کلیک کنید، مانند شکل زیر. ملاحظه می کنید که با یکبار کلیک با سرعت بسیار زیاد و دقت عالی، فضای خالی المان پر می شود و المان های شما ترسیم می شوند.

اما این تنها مزیت این دستور عالی نیست؛ شما می توانید با کشیدن کادری به دور المان های سازه ای، همه آنها را به صورت یکجا و در کسری از ثانیه ترسیم کنید. فوق العاده است نه!!!

نکته مهم: اگر پلان طبقات شما تیپ است می توانید با فعال کردن گزینه Similar Stories از کشوی طبقات در پایین سمت راست برنامه، همه المان های مشابه سازه در کلیه طبقات را یکجا ترسیم کنید.

مزایا و معایب این دستور چیست؟
مزایای این دستور عبارتند از:
1- سرعت و دقت بالا در ترسیم المان های سازه ای
2- فقط با یک کلیک ترسیم انجام می شود
3- در زمان مدلسازی، صرفه جویی می شود.
معایب این دستور هم شامل:
1- فقط می تواند بر روی خطوط شبکه یا Grid Lines ترسیم کند
2- نمی توان بادبندها یا لینک و ساپورت ها را با این روش ترسیم کرد.
ترسیم المان های سازه ای در ایتبس
ترسیم المان های سازه ای در ایتبس. از امروز می خواهیم منو Draw را به شما آموزش بدیم. منو Draw همانطور که از اسمش مشخصه مربوط به ترسیمات و دستورات مورد نیاز برای ترسیم کلیه المان های سازه ای می شود.
منظور از المان های سازه ای همان تیرها، ستون ها، بادبندها، دال ها، دیوارهای حائل و برشی، لینک ها و ساپورت ها و از این قبیل موارد می باشد.
دوستان دقت کنید که با توجه به پراکندگی که در دستورات منو Draw وجود داره، تصمیم گرفتیم تا به ترتیب دستورات مهم و کاربردی آنها را به شما آموزش دهیم و اگر ترتیب دستورات در طول چند جلسه آینده بالا و پایین داشت، نگران نباشید چرا که به ترتیب اولویت و کاربرد آنها، آموزش ها را به شما عزیزان ارائه می کنیم.
خب بریم سراغ درس امروز…
منو Draw در منو بالایی قرار دارد و شامل مجموعه دستورات ترسیمی پروژه ها می شود که همانند تصویر زیر می باشد.

با توجه به اهمیت این دستورات و پرکاربرد بودن آنها، نرم افزار ایتبس به صورت خودکار این دستورات را در نوار ابزار سمت چپ نیز آورده است و توجه کنید که اجرای این دستورات چه از طریق منو Draw و چه از طریق نوار ابزار سمت چپ فرقی ندارند!! و کاملا یکسان می باشند.

اولین دستوری که به شما آموزش می دهیم، دستور Draw Beam Column Brace Objects است.
خود این دستور شامل 5 دستور زیر مجموعه ای است که در طی آموزش این جلسه و جلسات آینده به طور مفصل آموزش داده می شود.
برای ترسیم المان های سازه ای تیرها، ستون ها و بادبندها از دستور (Draw Beam Column Brace (Plan, Elv, 3D مطابق تصویر زیر استفاده می کنیم.
هنگام ترسیم المان ها مشاهده خواهید کرد که این دستور کاملا تحت کنترل موس شما بوده و به هر سمتی که بخواهید حرکت دهید آزادید!!!

حالا می خواهیم به کمک هم یک المان سازه ای مانند تیر را رسم کنیم.
برای این کار ابتدا دستور (Draw Beam Column Brace (Plan, Elv, 3D را از منو Draw اجرا می کنیم.
پنجره ای تحت عنوان Properties of Objects برای ما باز می شود که در واقع پنجره تنظیمات ترسیم می باشد. به تصویر زیر نگاه کنید!

این پنجره شامل چند آیتم می باشد که قبل از انجام هرگونه ترسیمی باید آنها را با توجه به پروژه تنظیم کنیم. این آیتم ها به ترتیب از بالا به پایین به شرح زیر هستند:
1- Type of Line: نوع المان ترسیمی که توصیه می کنیم بر روی Frame باشد.
2- Property: مقطع المان تعریف شده یا ساخته شده را انتخاب می کنیم مثلا IPE200.
3- Moment Releases: گیر دار بودن یا مفصلی بودن المان را مشخص می کنیم.
4- Plan Offset Normal.mm: آفست کردن یا ترسیم المانی با فاصله مشخص به واحد میلی متر از المان دیگر. کاربرد آن در تیرهای میان قابی مانند راه پله ها می باشد.
5- Line Drawing Type: نوع ترسیم المان را مشخص می کنیم. منظور همان مستقیم بودن یا غیر مستقیم بودن است.
خُب! بعد از اینکه تنظیمات را با توجه به پروژه انجام دادیم، به سراغ ترسیم المان تیر می رویم. فرض کنید که قرار است این المان بین دو آکس A-1 تا B-1 را قرار بگیرد.
با توجه به تصویر زیر، ابتدا بر روی آکس A-1 کلیک می کنیم سپس همانطور که موس را به سمت چپ و آکس B-2 می بریم، بر روی آکس B-2 کلیک می کنیم و تیر ترسیم می شود! به همین راحتی…

در خیلی از مواقع، پروژه هایی هستند که المان های سازه ای آنها بر روی Grid Line ها قرار نمی گیرند و از آنها فاصله دارند.
مثلا المان تیر پاگرد راه پله شامل این مورد می شود و المان باید با فاصله ای مشخص از یک المان دیگر ترسیم شود.
کاربرد دستور Plan Offset Normal.mm برای چنین مواقعی است و همین موضوعات است که قدرت خارق العاده نرم افزار ایتبس را نشان می دهد.
فرض کنید که می خواهیم المان تیری را با فاصله 5 متری از المان تیری که در بالا ترسیم کردیم، رسم کنیم.
برای این کار کافیه از پنجره باز مانده Properties of Objects در قسمت Plan Offset Normal.mm مقدار 5000 میلی متر را وارد کنیم و سپس از طریق کلیک بر روی آکس های A-1 تا B-1 این المان را هم ترسیم کنیم.
مراحل کار در تصویر زیر شرح داده شده است.

توجه مهم: به تصویر زیر نگاه کنید. در گوشه پایین سمت راست، منویی وجود دارد که اگر بر روی آن کلیک کنید،

سه آیتم مهم در دل خود دارد که عبارتند از:
1-One Story: ترسیم المان ها برای یک طبقه را انجام می دهد.
2- All Stories: ترسیم برای کل طبقات مشابه و غیر مشابه را یکجا انجام می دهد.
3- Similar Stories: ترسیم برای طبقات مشابه را یکجا انجام می دهد.
برای تسریع در مدلسازی و صرفه جویی در زمان، از این منو حتما استفاده کنید.
ترسیم المان های سازه ای در ایتبس
ترکیبات بار ایتبس
ترکیبات بار ایتبس. این دستور در منو Define نرم افزار ایتبس وجود دارد و معادل فارسی آن ترکیبات بار می باشد. اگر دقت کرده باشید حتما متوجه هستید که برای داشتن یک طرح مطلوب و مطابق با استانداردها و آیین نامه ها باید از ترکیب بارهایی که آنها توصیه کرده اند استفاده کنید.
به همین منظور برای معرفی ترکیب بارهای آیین نامه ای باید از این دستور استفاده کنید. به عنوان مثال مطابق مبحث های 6، 9 و 10 مقررات ملی ساختمان ایران، ترکیب بارهای مخصوص برای طراحی ساختمان های فولادی و بتنی بر مبنای روش LRFD آورده شده است.
چطور می توانیم ترکیبات بار را به برنامه Etabs معرفی کنیم؟
به تصویر زیر نگاه کنید. اولین گام برای معرفی ترکیب بارها اینست که از منو Define دستور Load Combinations را اجرا کنید.

بعد از اجرای این دستور پنجره ای تحت عنوان Load Combinations باز می شود که همانند شکل زیر است.

همانطور که از تصویر بالا پیداست، این پنجره دارای دو بخش چپ و راست می باشد. بخش سمت چپ، لیست ترکیب بارهای ساخته شده و بخش سمت راست، دکمه های معرفی، ویرایش، حذف و تبدیل به حالت های غیر خطی را دارند. حالا فرض کنید که می خواهید یک ترکیب بار آیین نامه ای را معرفی کنید. برای این کار ابتدا بر روی دکمه Add New Combo کلیک کنید. پنجره ای تحت نام Load Combination Data باز می شود که مانند تصویر زیر است.

برای معرفی ترکیب بار کارای زیر را به ترتیب انجام دهید:
1- در قسمت Load Combination Name یک نام انتخاب کنید و به جای Comb1 قرار دهید.
2- از قسمت Combination Type نوع ترکیب بار را مشخص کنید(توصیه می کنیم که Linear Add باشد)
3- اگر می خواهید یادداشت یا نکته ای را در دل ترکیب بار بنویسید از دستور Notes استفاده کنید.
4- و اما در بخش پایین باید با توجه به الگوهای باری (Dead,Live,EX,Sn,…) که در پروژه تعریف کرده اید و همچنین ضرایب آیین نامه ای هرکدام از آنها، اقدام به Add کردن آنها کنید. برای این کار از ستون اول Load Name الگوی بار را انتخاب کنید مثلا Dead.
سپس از ستون دوم Scale Factor باید ضریب آیین نامه ای آن را وارد کنید مثلا 1.4. و در آخر هم بر روی Add کلیک کنید تا ترکیب بار به لیست اضافه شود. به این ترتیب با OK کردن، ترکیب بار مثلا L01 به عنوان اولین ترکیب بار آیین نامه ای به لیست ترکیب بارهای شما در پنجره Load Combination اضافه می شود. به همین ترتیب سایر ترکیبات بار را وارد کنید. ویدئو زیر حتما مشاهده کنید تا نکات دیگه رو هم درک کنید.
حالت های بار ایتبس
حالت های بار ایتبس. امیدواریم که امروز هم بتوانیم در یادگیری شما از نرم افزار ایتبس سهمی داشته باشیم.
امروز می خواهیم یکی از دستورات بسیار مهم را بهتون آموزش بدیم. همانطور که می دانید برای تحلیل سازه ها، روش های مختلفی وجود دارد که با برخی از آنها آشنا هستید و در کتاب های تحلیل سازه ها احتمالا نام و نحوه استفاده از این روش ها را فراگرفته اید.
اگر خاطرتون باشه روش های تحلیل و طراحی سازه ها شامل مواردی مانند روش های استاتیکی و دینامیکی می شوند که هر کدام پارامترها و مشخصه های جداگانه ای دارند.
با توجه به نوع و اندازه پروژه و توصیه های ایین نامه ای، باید روش مطلوبی را برای تحلیل و طراحی سازه مورد نظر در نظر بگیریم تا تحلیل و طراحی مقاطع سازه ای پروژه به واقعیت نزدیک باشد.
حتما می دانید که سنگینی و پیچیدگی محاسبات سازه ای با توجه به حجم پروژه، همیشه یکی از مشکلات و چالش های پیش رو ما مهندسین بوده است.
به همین دلیل شرکت CSI که برنامه خارق العاده ایتبس را تولید کرده است، برای این حل این مشکل نیز دستوراتی را تعبیه کرده است که به شکل حیرت آوری همه حالت های تحلیل و طراحی سازه ها را با توجه به درخواست کاربر به اجرا در می آورد و خلاصه همه ما را از شر این محاسبات سنگین و پیچیده خلاص می کند!
اما بریم سراغ اصل مطلب، اسم این دستور چیه؟ تو کدوم بخش قرار داره؟
اسم این دستور، Load Cases یا همان حالت های بار است. این دستور در منو Define قرار گرفته است (به تصویر زیر نگاه کنید).

به محض اینکه این دستور را اجرا کنید، پنجره ای مشابه تصویر زیر برای شما باز می شود. این پنجره شامل الگوهای بار تعریف شده از قبل در سمت چپ می باشد.
همانطور که می بینید در سمت راست نوع حالت تحلیل را به صورت پیش فرض Linear Static درج کرده است.
این یعنی نرم افزار ایتبس تمام پروژه های خود را به صورت دیفالت استاتیکی خطی تحلیل می کند و اگر شما بخواهید تحلیل های دیگری انجام دهید باید این پیش فرض برنامه را تغییر دهید.

اما چطوری این کار بکنیم؟
برای تغییر حالت تحلیل، ابتدا باید نوع الگوی بار را از لیست انتخاب کنید و سپس بر روی دکمه Modify/Show Cases کلیک کنید. این دکمه برای ویرایش حالت های تحلیل الگوهای بار (Load Pattern) به کار می رود.
با کلیک بر روی این دکمه پنجره دیگری تحت عنوان Load Cases Data برای شما باز می شود که مشابه تصویر زیر است.

با توجه به تصویر فوق به راحتی می توانید نام بار، نوع تحلیل بار، نوع اعمال اثر P-Delta و نحوه اعمال بارها را وارد کنید.
اما نوع تحلیل یا حالت های تحلیل که تحت عنوان Load Case Type وجود دارد شامل موارد زیر می شود:
1- Linear Static: حالت تحلیل استاتیکی خطی
2- NonLinear Static: حالت تحلیل استاتیکی غیر خطی
3- Nonlinear Staged Construction: حالت تحلیل غیر خطی به هنگام بهره برداری از پروژه (حالت سرویس)
4- Response Spectrum: حالت تحلیل بر اساس طیف پاسخ (تحلیل دینامیکی)
5- Time History: حالت تحلیل تاریخچه زمانی (شتاب نگاشت)
دقت کنید دوستان عزیز، اگر قصد داشته باشید تا یک بار جدید با حالت تحلیل متفاوتی به برنامه معرفی کنید، باید بر روی دکمه Add New Case در تصویر شماره 2 کلیک کنید.
مابقی مراحل همانند روش توضیح داده شده دنبال شود و در آخر OK را بزنید.
همانطور که خدمتتون بیان کردیم، تمامی حالت های تحلیل پروژه من جمله تحلیل های استاتیکی و دینامیکی معروف، در این دستور قرار داده شده اند.
وظیفه شما به عنوان مهندس محاسب، رعایت پارامترهای توصیه شده و وارد کردن مقادیر صحیح به برنامه در حالت های تحلیل ذکر شده در آیین نامه های مقررات ملی ساختمان است.