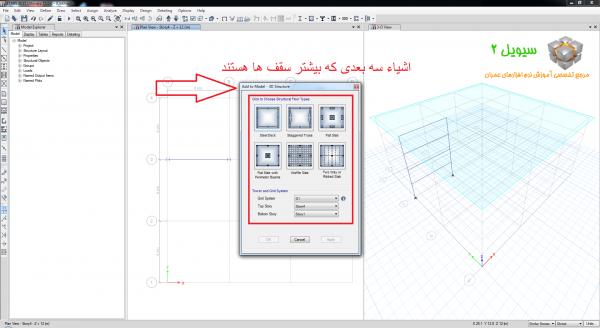Replicat بسیار شبیه به دستور Copy عمل می کند اما تفاوت اصلی آن در سرعت عمل بسیار بالا در سازه های پیچیده است که می توانید به سرعت با توجه به تنظیمات موجود در پنجره تنظیمات آن، به تعداد دلخواهی از یک شیء در یک جهت مشخص تکثیر کنید.

برای مثال، فرض کنید که می خواهید در نرم افزار ایتبس یک ستون که در آکس محورهای 1 و A است را در آکس های دیگر محورها نیز داشته باشید.
برای این کار، ابتدا بر روی منو Edit و گزینه Replicat کلیک کنید تا پنجره تنظیمات آن برایتان نمایان شود.
با توجه به اینکه خطوط شبکه و جهت تکثیر ما به صورت خطی است، گزینه Linear را انتخاب و مختصات تکثیر شیء و نیز تعداد آن در همین فاصله را وارد کنید و OK بزنید.

بلافاصله به تعداد و فاصله ای که وارد کردید، ستون ها در همان جهت مختصات، تکثیر می شوند. این کار را تا جایی که می توانید انجام دهید تا ستون ها در تمامی آکس ها ترسیم شوند.
دقت کنید برای اینکه مختصات دهی را دستی انجام ندهید، می توانید بر روی گزینه Pick Tow Points on Model کلیک کنید و با موس فاصله ستون تا اولین شیء را با کلیک به نرم افزار ایتنبس معرفی کنید.