آموزش اتوکد
بهترین سایت آموزش اتوکدآموزش اتوکد
بهترین سایت آموزش اتوکددستور paste در ایتبس
دستور paste در ایتبس. همانگونه که در جلسات شانزدهم و هفدهم آموزش ایتبس مشاهده کردید با استفاده از دستورات Cut و Copy توانستیم شیء را کپی برداری کنیم.
اما سوال اینجاست که چگونه این اشیاء کپی برداری شده را در مکان مورد نظرتان پیاده سازی کنید؟
پاسخ این سوال در منو Edit و استفاده از دستور Paste می باشد. دستور Paste با کلید ترکیبی Ctr+V نیز قابل اجراست.
اگر به خاطر داشته باشید در جلسه قبلی تیر محور 1-2 را کپی کردیم.
حال می خواهیم آنرا در محور1-2 و آکس B جایگذاری کنیم.
روش کار به این شکل است که ابتدا بر روی منو Edit رفته و سپس دستور Paste را اجرا می کنیم.
همانند تصویر دوم زیر، پنجره مختصات دهی برای شما نشان داده می شود که باید بر اساس محورهای مختصات x و y اقدام به مختصات دهی صحیح کنید تا شیء دقیقا در محل مورد نظر جایگذاری شود.
برای مختصات دهی عدد 8 برای x و 0 برای y را وارد می کنیم و OK را کلیک می کنیم.
با توجه به تصویر سوم زیر، شیئ در محور 1-2 و آکس B جایگذاری می شود. نکته مهم اینست که محور هرشیء در هنگام مختصات دهی، گوشه سمت چپ پایین می باشد یعنی (0 و 0) هر شیء در نرم افزار etabs، گوشه پایین سمت چپ شیء می باشد!



کپی کردن در ایتبس
کپی کردن در ایتبس. همانگونه که در جلسه شانزدهم آموزش ایتبس مشاهده فرمودید، دستور Cut شیء یا اشیاء را به طور کامل برش می داد و در حافظه ذخیره می کرد بدون آنکه هیچ اثری از سورس شیء باقی بماند.
اما در اکثر اوقات شما نیاز دارید که سورس شیء نیز باقی بماند و شما بتوانید یک نسخه از آن شیء در حافظه نرم افزار ایتبس ذخیره کنید و سپس در مکان های دیگر پیاده کنید.
برای همین، دستور Copy در منو Edit به همین منظور ایجاد شده است تا با انتخاب شیء یا اشیاء مورد نظرتان بتوانید با استفاده از این دستور، یک نسخه کپی برداری کنید.
فرض کنید می خواهیم تیر محور 1-2 را کپی برداری کنیم.
برای این کار ابتدا بر روی تیر کلیک می کنیم تا تیر انتخاب شود سپس از منو Edit بر روی گزینه Copy کلیک می کنیم تا یک نسخه از آن در حافظه برنامه ذخیره شود.

دستور cut در ایتبس
دستور cut در ایتبس. در این جلسه می خواهم درباره برش و انتقال اشیاء در نرم افزار ایتبس توضیحاتی بدم. دستور Cut که در منو Edit قرار داده شده است، به منظور بریدن و انتقال کامل یک شیء به مکان دیگر مورد استفاده قرار می گیرد.
با توجه به شکل زیر، فرض کنید می خواهیم دال شماره 1 را برش و به مکان دیگری انتقال دهیم.
برای این کار ابتدا دال مورد نظر (در اینجا ) را انتخاب می کنیم و سپس با استفاده از منو Edit و دستور Cut دال را برش می دهیم.
به محض اجرای دستور Cut، برنامه دال را از صفحه ترسیم برداشته و در حافظه نرم افزار etabs ذخیره می کند تا در مکان دلخواهی آنرا بتوانید پیاده سازی کنید.
دقت کنید مراحل پیاده سازی در جلسه هجدهم آموزش ایتبس شرح داده شده است.


فرمان redo در ایتبس
فرمان redo در ایتبس. همانطور که در جلسه چهاردهم آموزش ایتبس دیدید، بعد از اجرای دستور Undo، مراحل ترسیم شده به قبل تر بر می گردد.
اما سوال اینجاست که آیا این مراحل هنوز هم قابل بازیابی هستند یا خیر؟
پاسخ سوال بله است. نرم افزار ایتبس این امکان را فراهم کرده تا اگر قصد داشتید مراحل Undo شده را مجددا بدست آورید از دستور موجود در منو Edit با نام Redo استفاده کنید.
به این صورت که دستور را اجرا می کنید و مراحل Undo شده به ترتیب برای شما ظاهر می شود تا در مرحله آخر آیکون Redo غیر فعال شود (خاکستری رنگ می شود).
شکل زیر یک دال را که با دستور Undo از حالت ترسیم حذف شده است را نشان می دهد که با اجرای دستور Redo بلافاصله دال وسط که حذف شده بود، بازسازی می شود.
دقت کنید اگر دستور Redo از اول غیر فعال است به این معنی است که شما شیء را Undo نکرده اید!
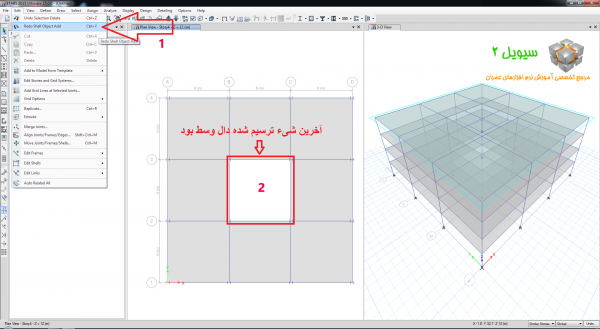

دستور undo در ایتبس
دستور undo در ایتبس. وجود اشتباه در ترسیمات و دستورات اجرا شده جزء لاینفک هر پروژه ای است! فرض کنید که شما دستور یا شیء ترسیمی مانند تیر، ستون یا دال را به اشتباه ترسیم کرده اید و می خواهید آن را اصلاح کنید.
به همین منظور ایتبس با استفاده از دستور Undo که در منو دوم یعنی منو Edit قرار داده شده است، این اجازه را به شما می دهد تا یک مرحله به قبل برگردید.
کلید ترکیبی Ctr+Z نیز این دستور را اجرا می کند.
به عنوان مثال یک تیر را در مکان اشتباهی ترسیم کرده اید و می خواهید که ان را حذف کنید، با استفاده از کلید ترکیبی Ctr+Z برنامه فورا به مرحله قبل ترسیم تیر بر می گردد! این دستور یکی از دستورات پرکاربرد در هر برنامه ای نظیر ایتبس می باشد.

